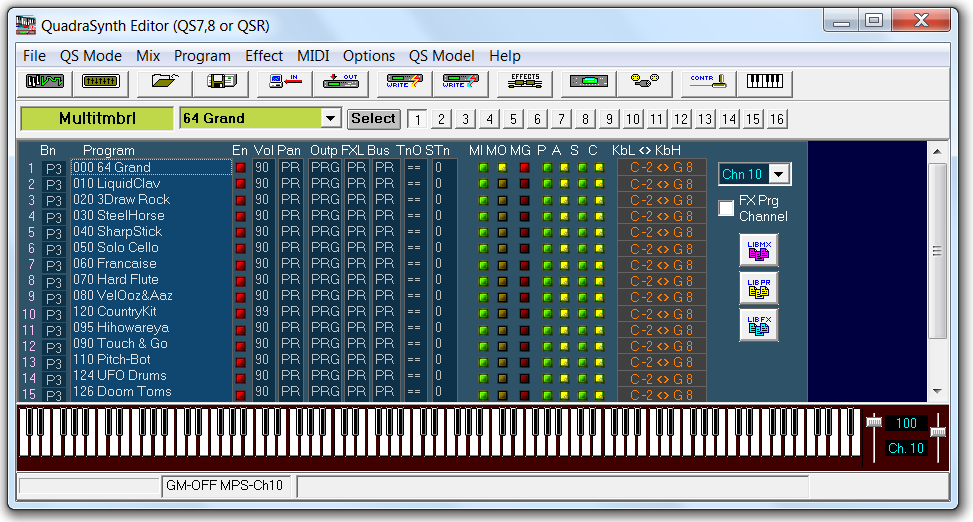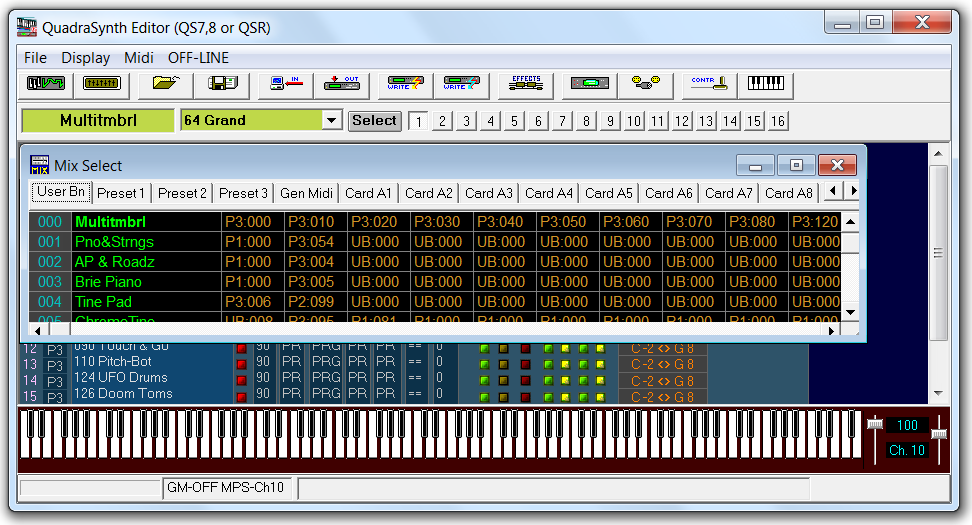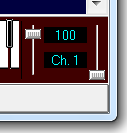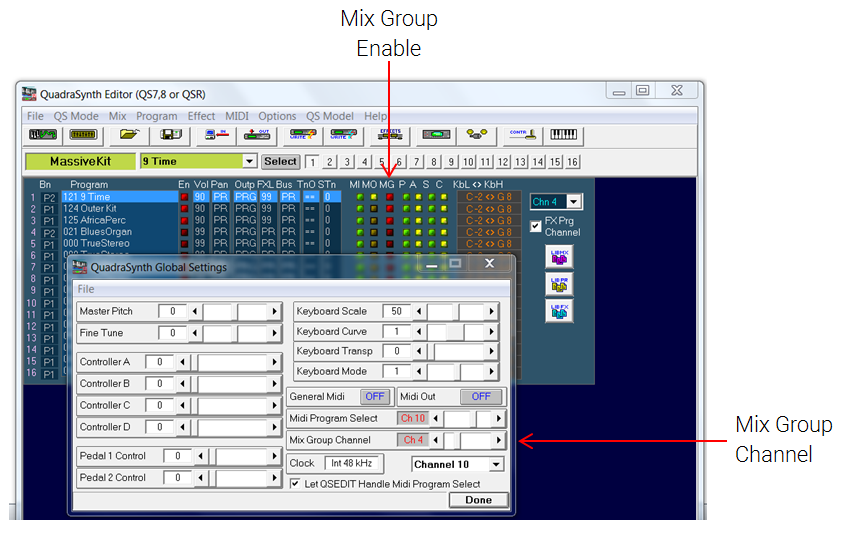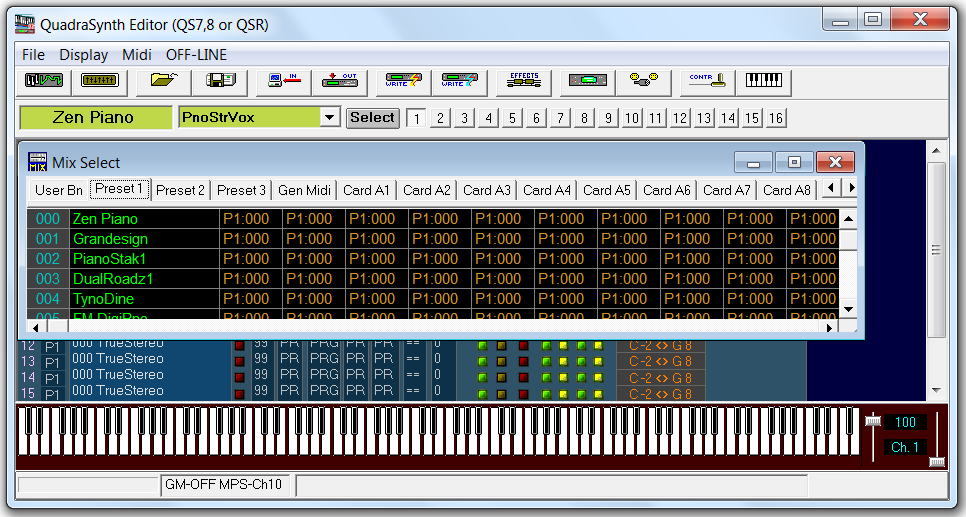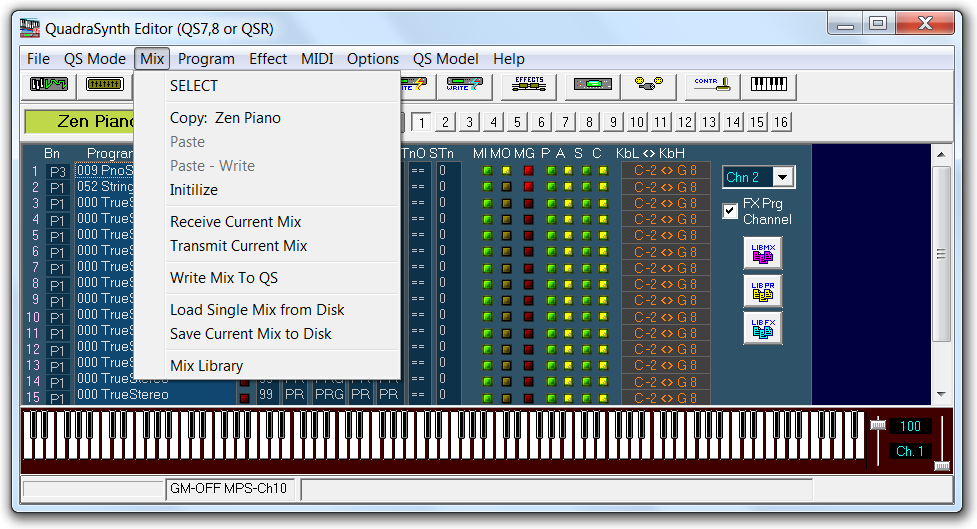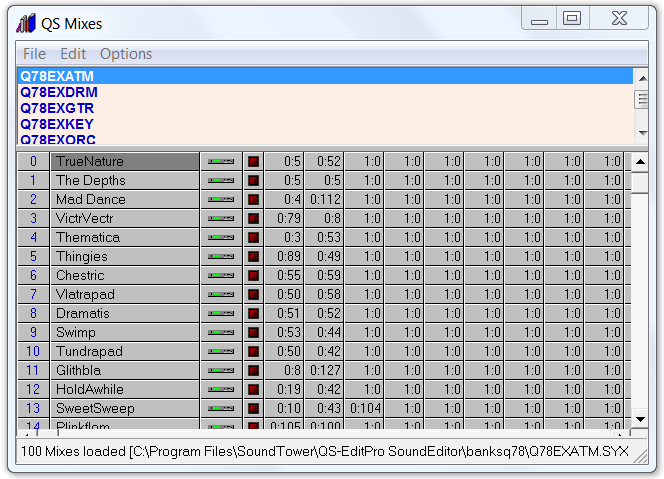Edit Mixes with QS Edit Pro software. Mixes are essential for creating custom drum
kits with the Alesis QSR. Learn how to enter Mix mode, select Mixes from different banks,
view Mix Parameters, and audition Mix sounds. Download, upload, copy, and paste Mixes.
Before you begin
- Review the general concepts presented in this Manual.
- Determine your system configuration, download the software, and assemble your
hardware.
- Verify that communication between QS Edit Pro and the QSR is working
properly.
- Transfer the Dump ALL Sysex file from the QSR to QS Edit Pro.
About this task
The Programming Strategy presented in the QSR Drum Synthesizer Manual relies on
Mixes. Use Mix play mode to combine Programs for each drum group for maximum
flexibility. This topic introduces basic Mix mode techniques that you will use
regularly.
Links to topic sections
Procedure
Receive Dump ALL Sysex file
Use the QS Edit Pro Dump ALL Sysex
Manager to transmit the QSR User bank data to your computer
before working in QS Edit Pro. This will synchronize QS Edit Pro and the QSR and
help ensure that the Programs and Mixes shown in the User bank match the actual
data in the QSR.
-
Refer to the Receive Dump ALL Sysex topic and follow the
instructions to initiate transmission of the SYSEX file.
Switching to Mix mode
-
Click .
Tip: You can also use the
F6 key or the
Switch to Mix button

to enter Mix mode.
-
Verify that QS Edit Pro displays the Mix Mode window shown
below. You may see a different Mix name and the contents may differ. Your system
will show details for the current Mix in use.
-
Verify that the QSR LCD display shows GLOBAL Edit/MIDI
MixSl:CH10
Attention: QS Edit Pro sets the MIDI Mix
Select parameter under Global Settings
each time you use the software to switch between Program play mode and Mix
play mode. That is why the Global Settings page is shown on the QSR front
panel LCD display after changing modes.
Changing the Mix
-
Click using the dropdown menus or click the
Select button to open the Mix
Select window.
Note: QS Edit Pro opens the Mix Select window showing the
Mixes in the currently selected bank. User, Preset, General MIDI, and Card banks
can be viewed by clicking on the tabs at the top of the window.
Tip: The factory User bank Mix contents can be seen in the screen
shot above. If your QSR User bank has been modified you will see different
Mix names. If you want to restore the factory User bank contents, download
the zip file using the link below. You can then use QS Dump ALL
Sysex Manager to transmit the data to the User bank.
-
Change the QSR Mix by clicking a Mix name in the QS Edit Pro Mix
Select window.
-
Verify that the Mix name selected in QS Edit Pro matches the Mix name displayed
on the QSR front panel LCD display. If the Mix names match, close the
Mix Select window.
Trouble: You may have to click away from the current Mix number and
then reselect the Mix name to get the QSR to respond.
Auditioning Mixes
-
Use the Virtual Keyboard at the bottom of the
QS Edit Pro window to play sounds in Mix mode.
Attention: The Virtual Keyboard behaves
differently in Mix play mode than in Program play mode. The
Virtual Keyboard can play sounds using only one
MIDI channel at a time. In Program play mode, only one MIDI channel is used
and the MIDI Channel slider is set to match the MIDI channel selected on the
QSR front panel. But in Mix play mode, the Virtual
Keyboard can be used with any of the 16 Mix channels. The
MIDI Channel slider setting determines which Mix
channel's Program will receive the Note On commands and, therefore, which
Program sound will be played.
Note: The built-in QSR Mixes often layer Programs using the
Mix Group function (available on the
Global Settings dialogue box, under the dropdown menu). If you set the Mix
Group to a MIDI channel (one that is not already enabled in
the Mix) and play notes on the Virtual Keyboard using
the same channel, the QSR will play the layered Mix sound using the grouped
Mix channels.
-
Set the MIDI Channel slider to Ch.
1 to hear the sounds from the Program on Mix channel 1.
-
Vary the setting of the MIDI Channel slider to audition
each Mix channel Program. If you have set a Mix Group
channel then that channel will play any Programs assigned to the Mix
Group.
Viewing Mix parameters
-
Familiarize yourself with the QS Edit Pro Mix Mode window.
The figure below shows the 16 Program layers for the "Multitmbrl" Mix (the
first Mix in the default User bank). Click the MIDI Channel Number buttons along
the top or click on Program names in the channel list to highlight one of the
Programs. The Program sound layers will display below the Program listing. The
window in the figure below has been stretched to show the sound layers for the
Program on the selected MIDI channel.

The "Multitmbrl" Mix is intended for use with a sequencer or multiple MIDI
controllers. The QS Edit Pro window shows that each MIDI
channel uses a different Program, emulating different instruments. The MIDI
channel instrument assignments loosely follow the General MIDI standard. In this
case, Channel 1 uses a piano Program and Channel 10 uses a drum kit Program, per
the General MIDI standard.
Refer to the QS Edit Pro tutorials and the QSR Reference Manual
for more information about the Mix Mode window
functions.
-
Click the grey sound layer button labeled 1 at the
bottom of the window to open the Sound Editor window.
The Program sound layer editing functions for the selected Mix channel can be
directly accessed from the Mix Mode window.
-
Close the Sound Editor window after experimenting with the
available functions.
Managing Mixes
-
Open the Mix dropdown menu to access options for editing
Mixes, transferring Mixes between the QSR and your computer, and saving Mixes to
disk.
-
Click the Select button to open the Mix
Select window.
-
Click the Preset 1 tab, then click to select the
"ZenPiano" Mix. Close the window.
Verify that the QSR LCD display shows "ZenPiano" and "Bank: Preset 1".
Trouble: You might have to click away from Mix channel 000 and
reselect that Mix in the Mix Select window for the QSR
to respond.
-
Click .
This copies the Mix settings to the clipboard so you can paste the Mix into a
User bank Mix channel, similar to the way you copy and paste Programs.
-
Click the Select button to open the Mix
Select window.
-
Click the User Bn (User bank) tab, then select the Mix
in User bank Program channel 000. The QSR display should show Mix number 000 and
"BANK: USER".
-
Click . You will see the QSR briefly receiving data.
-
After pasting the "ZenPiano" Mix, the QSR display will show the "ZenPiano"
program name in channel 000. But the writing function is not yet complete. After
using QS Edit Pro to paste the Mix (which places it into an edit buffer in the
QSR), press the STOREbutton twice to write the Mix to
non-volatile memory. Using this method of moving a Preset Mix to the User bank
allows you to edit the Mix or save it to disk. You cannot edit Mixes in the
Preset banks.
Mix Librarian
-
Click on to open the Mix Librarian window shown
below.
You can use the Mix Librarian window to manage QS Mix
bank files. However, Sound Tower does not provide documentation for the
Mix Librarian window. The behavior of this window
causes confusion. For example, files can be added to the librarian but it
appears removing them may not be possible.
You can open the SYSEX files from QS-4 and QS-7/8 series synthesizers provided
by Sound Tower, or open your own bank data.
-
Close the Mix Librarian window.