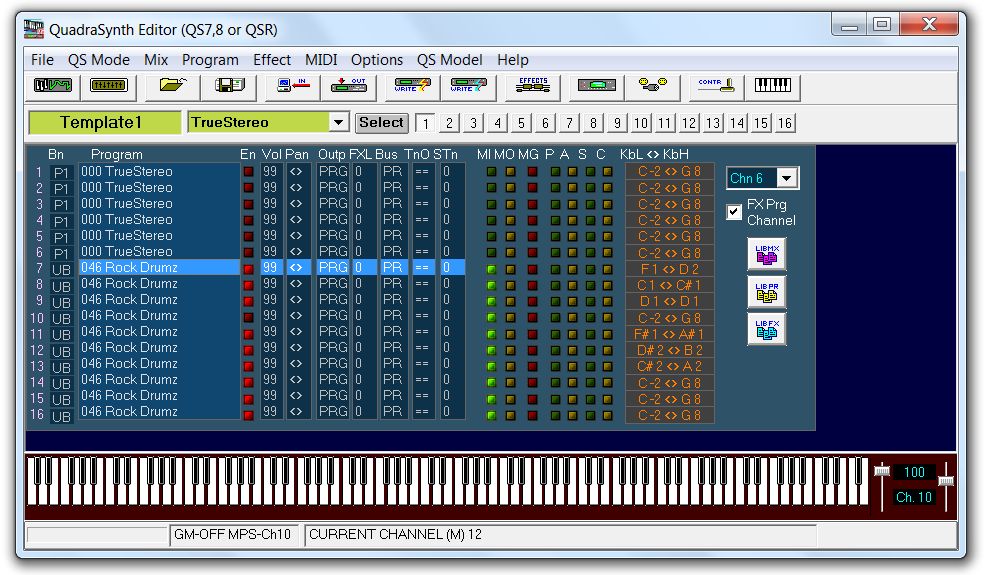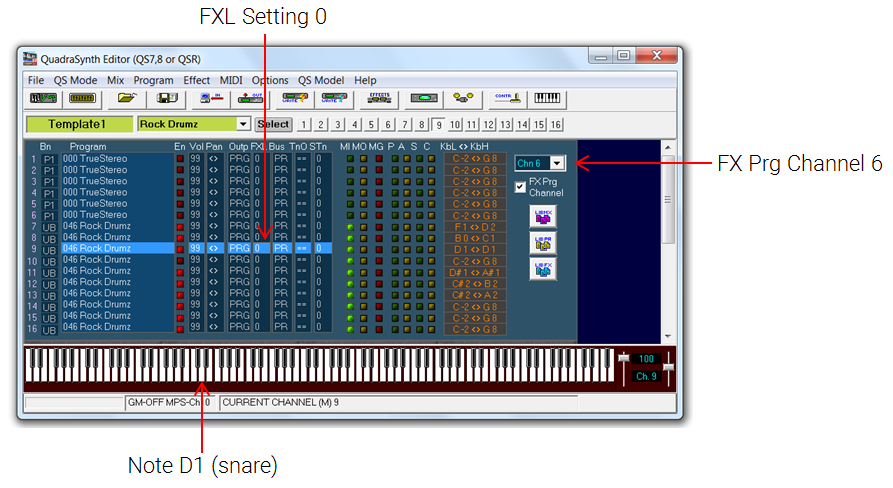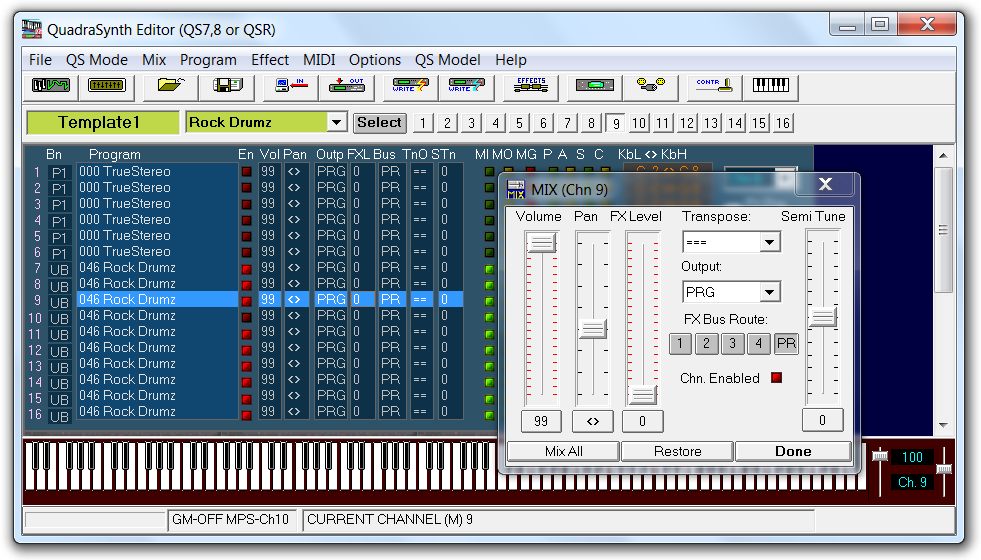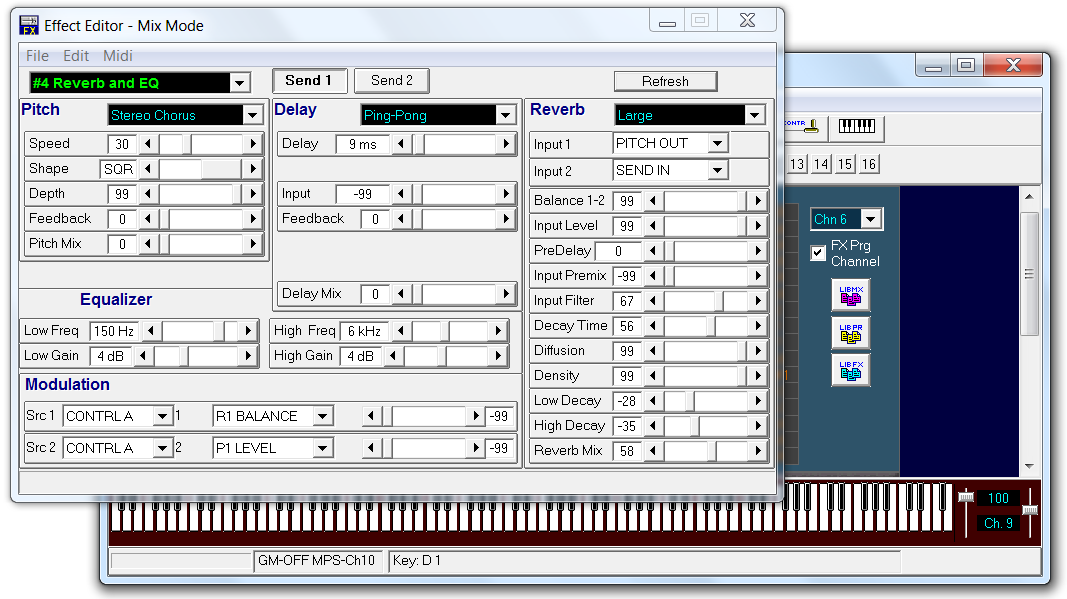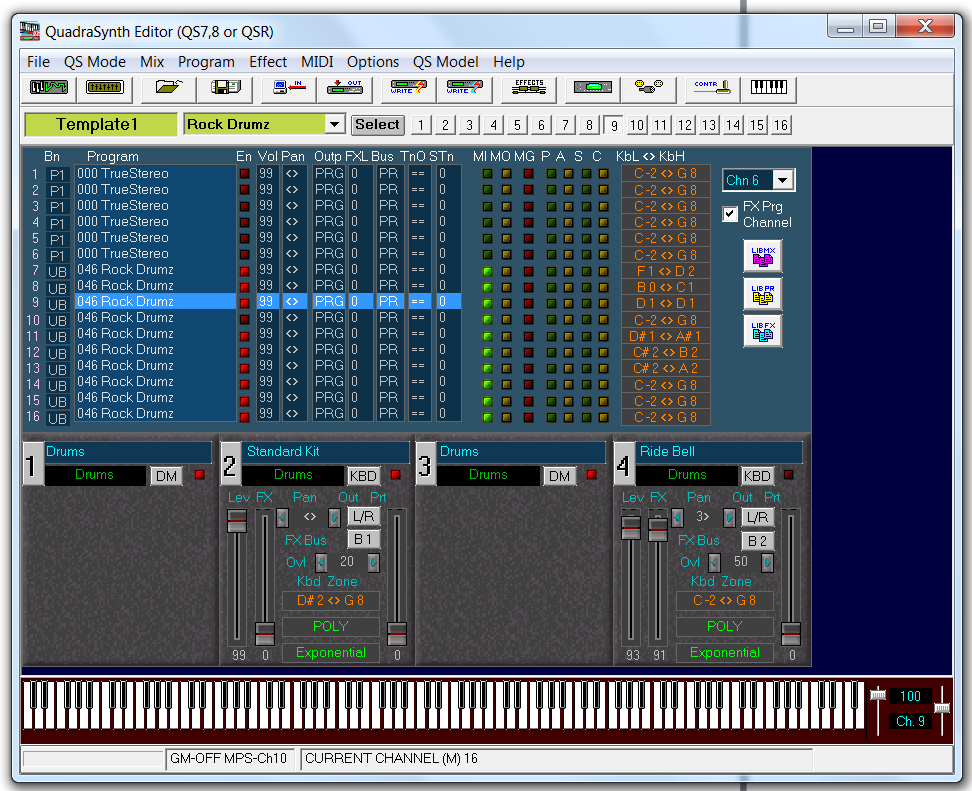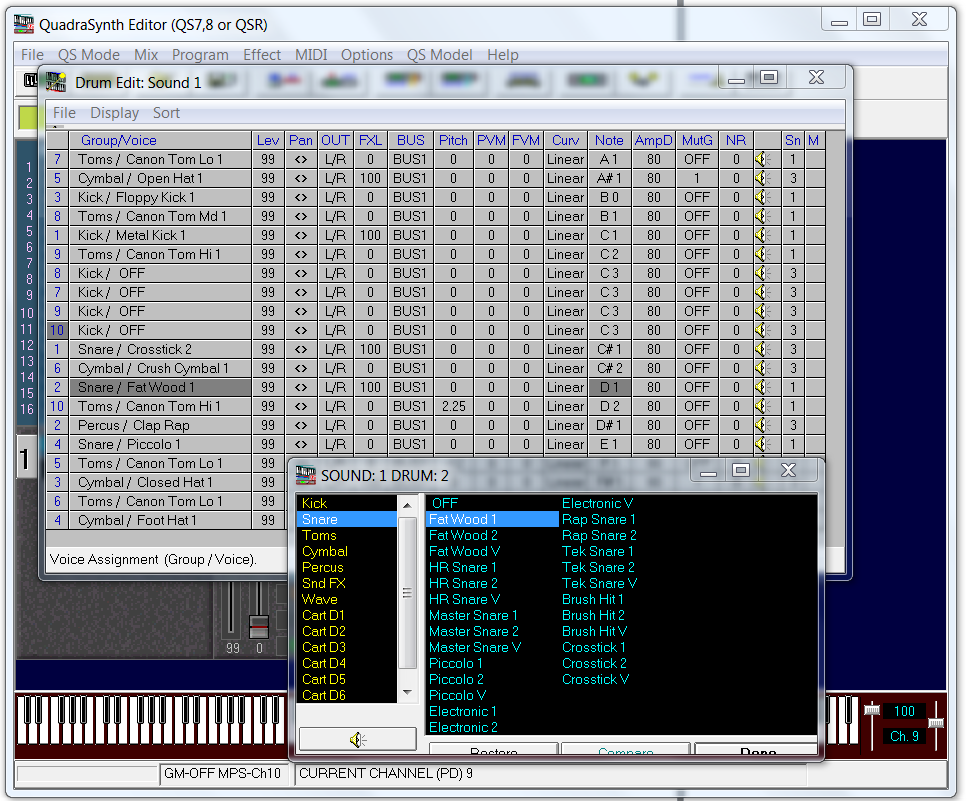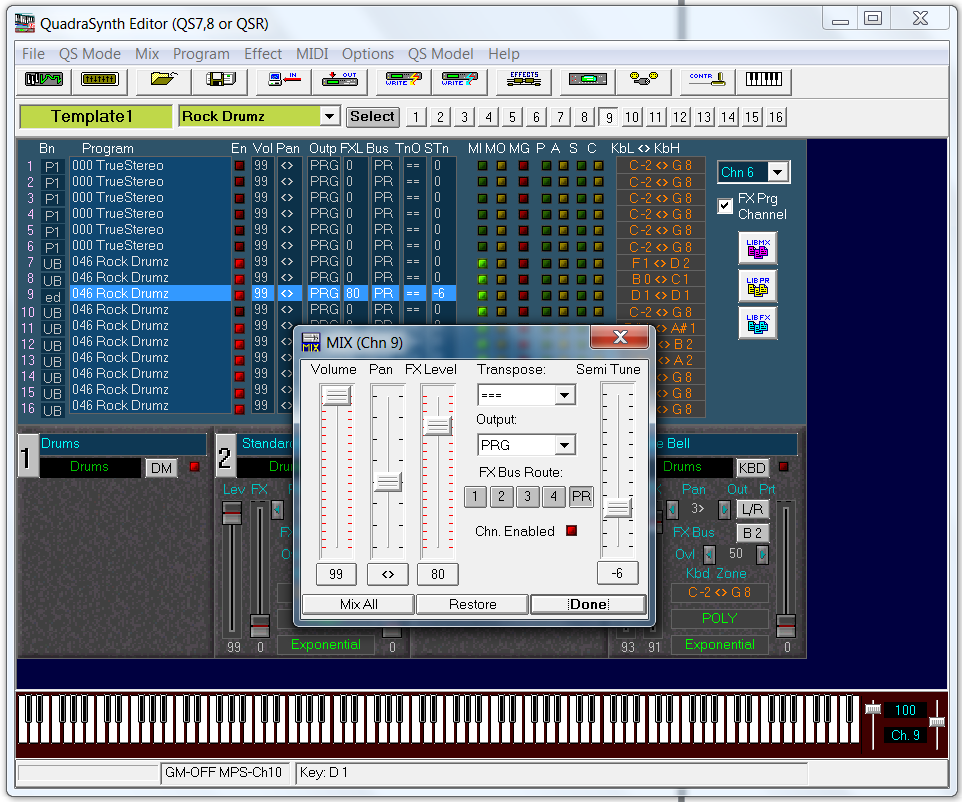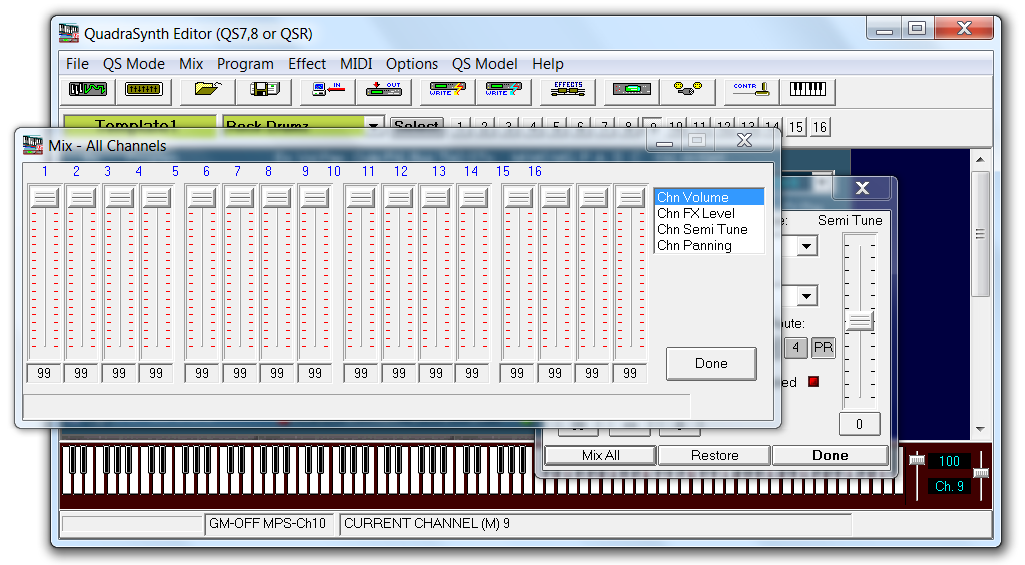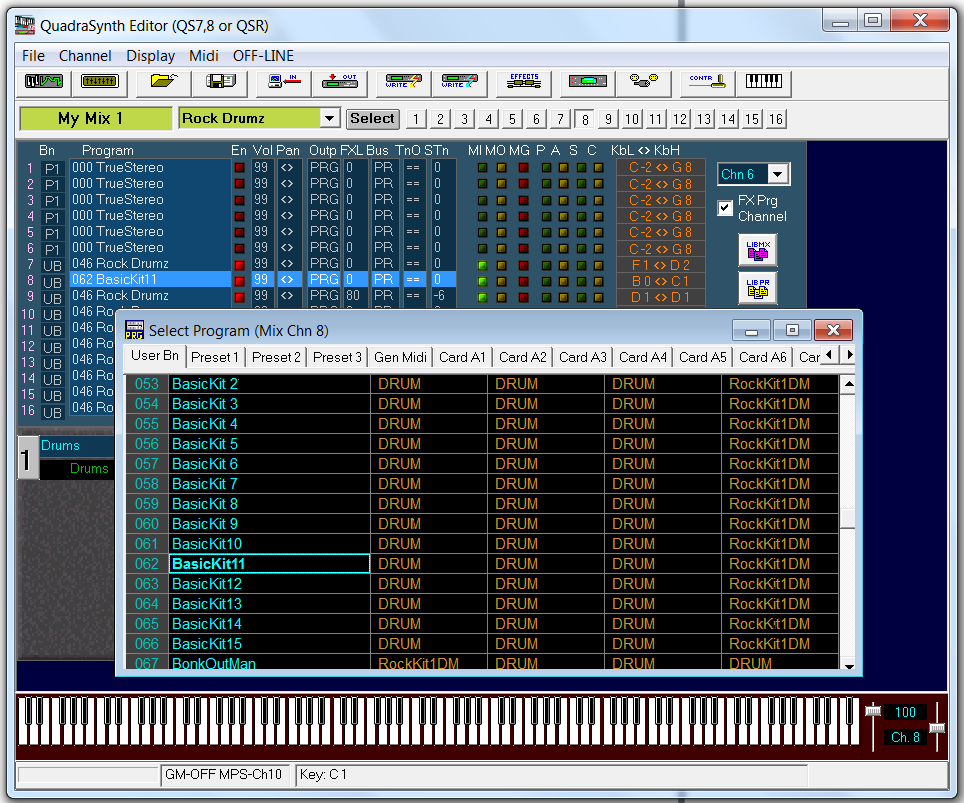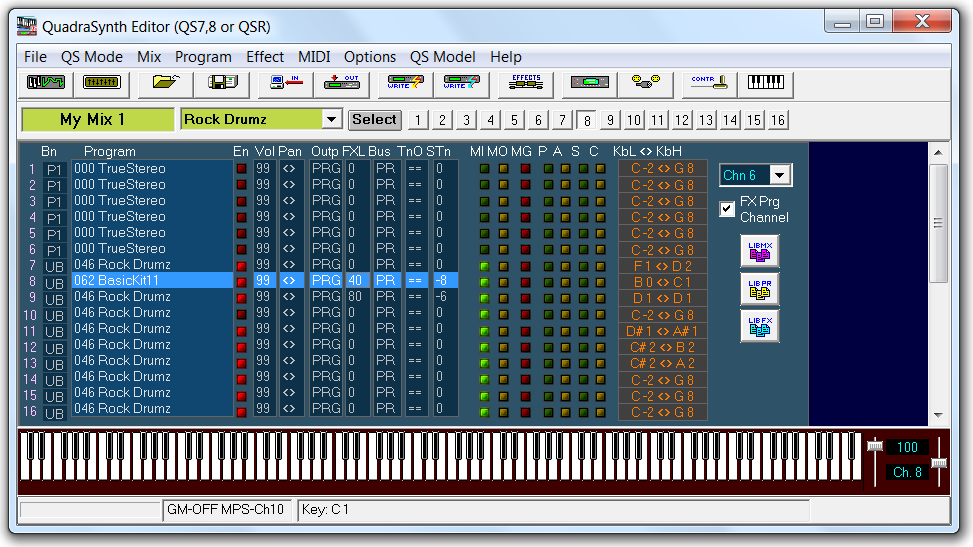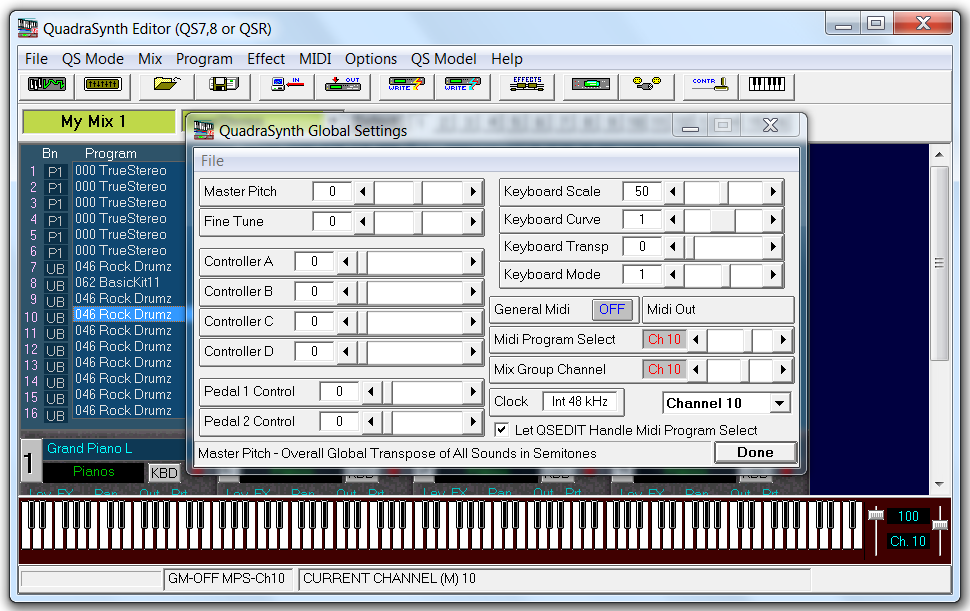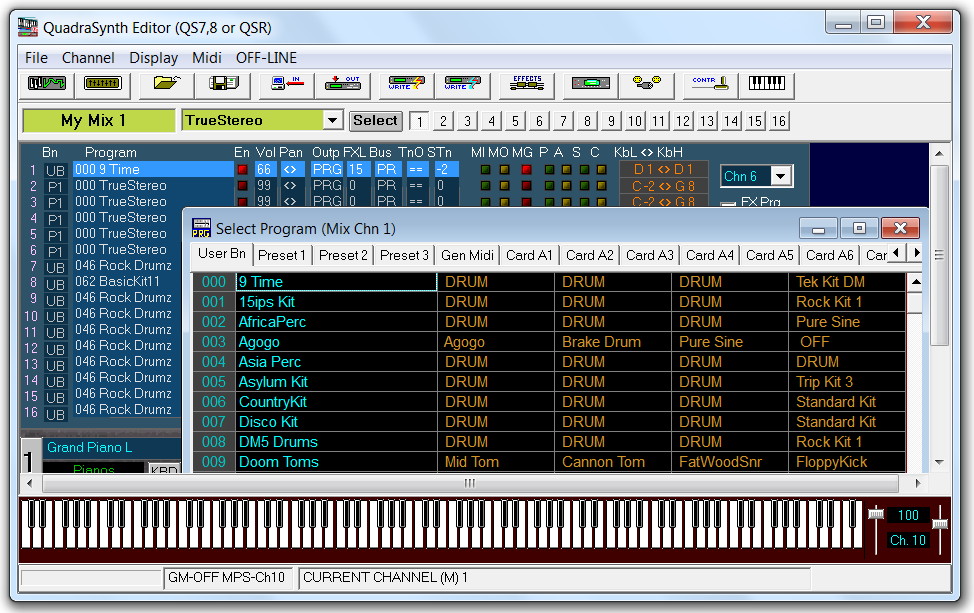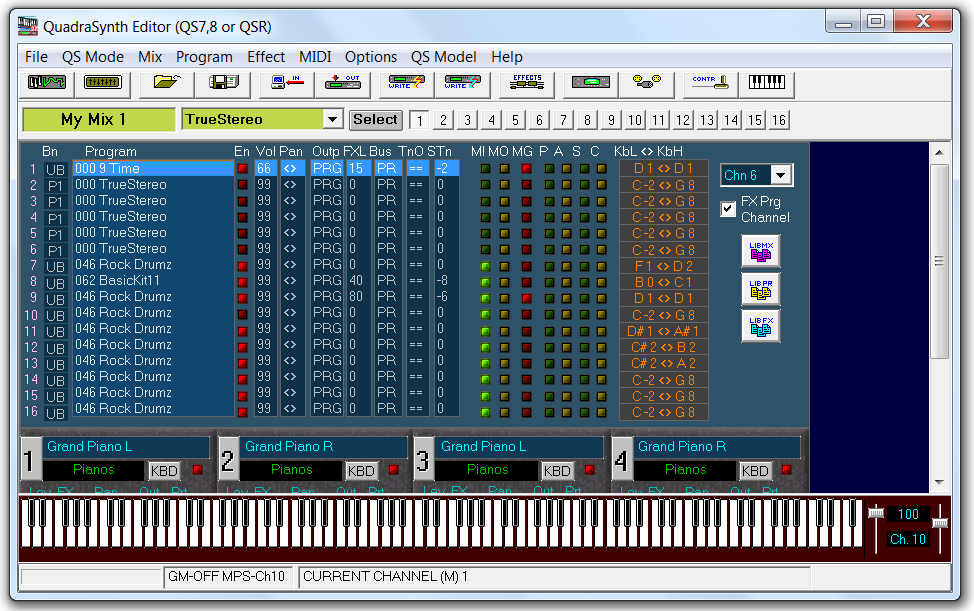Learn to create custom Mixes for the QSR Drum Synthesizer by editing your Mix
Template using QS Edit Pro software.
Before you begin
- Create the drum Mix Template presented in the Creating the Mix
Template topic or download the Mix Template using the link below.
- Refer to the Loading the QS Drum Programs Bank Sysex File topic for
instructions on loading the Programs into the User bank.
- Verify communication between the QSR and QS Edit Pro.
About this task
In this topic, you will edit the Mix Template to create new Mixes. The template
simplifies creation of Mixes that follow the Programming Strategy topic guidelines.
To create a new Mix, edit the template and write the modified Mix to the desired Mix
location. We will start with the Mix Template created in a prior topic (loaded in
Mix location 000). We will also use the Alesis QS Drum Programs, loaded into the
User bank.
The Mix Template uses the same drum Program on each channel, and each drum channel's
settings are identical. Playing the Mix Template as-is (using the appropriate MIDI
channels) produces essentially the same result as if you were using the "Rock Drumz"
Program in Program Play mode. The template settings are simply placeholders; you
will replace Programs and change channel settings as you create new Mixes.
The sections below guide you through the editing process and introduce techniques you
will use when creating your custom Mixes. You will learn to selectively change drum
sounds, adjust parameters, write Mixes to new locations, and layer sounds from
different Programs.
Links to topic sections
Procedure
Open the Mix Template
-
Open QS Edit Pro software.
Attention: Before editing, back up the QSR User bank data to your
computer.
Tip: The "Template1" Mix was created and saved in User bank Mix
location 000. You can copy it to another location and edit the new Mix there
or make your changes to the template in location 000 and then write it to
another location.
-
Click .
-
Click the Select button to open the Mix
Select window.
-
Click to select the "Template1" Mix (location 000) and close the Mix
Select window.
Tip: If your template file is stored on the computer disk, you can
upload it directly into any User bank Mix location. Simply select the target
Mix location in the Mix Select window, close the
Mix Select window, and then use the function. The Mix will be loaded into the current Mix
number.
-
Verify that QS Edit Pro displays the Mix Mode window as
shown below.
Setting the Effects Program
Important: Each Program has its own Effects settings (a set of
parameters that control the Effects module in the QSR). In Program play
mode, the QSR uses the Effects settings for the Program in use. In Mix play
mode, you select one Program from the 16 Mix channels as the Effects Program
Channel. The Effects settings for that channel's Program are then applied to
all Mix channels.
-
Verify that the Fx Prg Channel parameter in the
Mix Mode window is set to Chn 6.

-
Play the snare drum sound using the Virtual Keyboard. Set the MIDI
Channel slider control to Ch 9. Use note D1 to play the snare
sound.
The snare drum sound should be dry (no effects) because the
FXL (effects level) setting on Mix channel 9 is
0. We will next increase the
FXL setting to
99 to hear the
maximum effects level.
-
Click the FXL cell in row 9 to open the Mix
Editor window. Verify that "MIX (Chn 9)" is shown at the top of
the window.
The Mix Editor provides controls for editing the volume,
pan, effects level, and tuning parameters for the Program in the selected Mix
channel. The default settings are full volume (99), center pan, effects level
OFF (0), and pitch adjustment off (0 Semi Tunes). The window also allows setting
of Effects Bus and Output. A value of PRG indicates that
the settings defined within the Program itself will be used.
-
Move the FX Level slider control to set the effects
level to 99.
Attention: Moving the slider all the way to the top-most setting in
its range changes the value to PRG (which uses the
Program effects level setting instead of the level set here). We want to set
the level to 99, which means you must carefully
adjust the slider to a point just below the top of the range. A value of
99 will be displayed.
-
Click Done to close the Mix Editor
window. Your changes will be retained in the QSR edit buffer. Do not
STORE the changes yet.
-
Play the snare drum sound using note D1 on the Virtual Keyboard. Listen to the
change in the drum sound. The "TrueStereo" Program effects use a reverb that
simulates a large room, which has a long decay.
Note: You would not use an Effects Level setting of
99 in most situations, but this setting allows
you to clearly hear the effects when auditioning Programs.
-
To view the effects parameter settings in Mix Mode click . This opens the editor with the parameters for the designated
Fx Prg Channel.
-
Close the Effects Editor window after viewing the
parameter settings.
Tip: Refer to the QSR Reference Manual and the QS Edit
Pro tutorials for more information about editing effects.
-
Double-click the Program name for Mix channel 6 to open the Program
Select window. Change the Program in the channel to audition
other effects. You can use any of the Programs in the User bank, the Preset
banks, the GM bank, or any slots with a PCMCIA card inserted.
-
After auditioning Program effects, reselect the "TrueStereo" Program in Mix
channel 6. Close the Program Select window.
Editing Mix Channel Parameters
This section
introduces techniques for editing Mix channel parameter settings. The example
presented here uses the snare drum Mix channel (channel 9), but the same editing
techniques can be applied to other drum sound Mix parameters as well.
-
Click the MIDI channel 9 button at the top of the
window, or click on the Program name in Mix channel 9, to select the channel.
Expand the window as shown below.
The "Rock Drumz" Program contains a good, general-purpose snare drum sound.
The Program uses a single built-in sample—the "Fat Wood 1" snare sample.
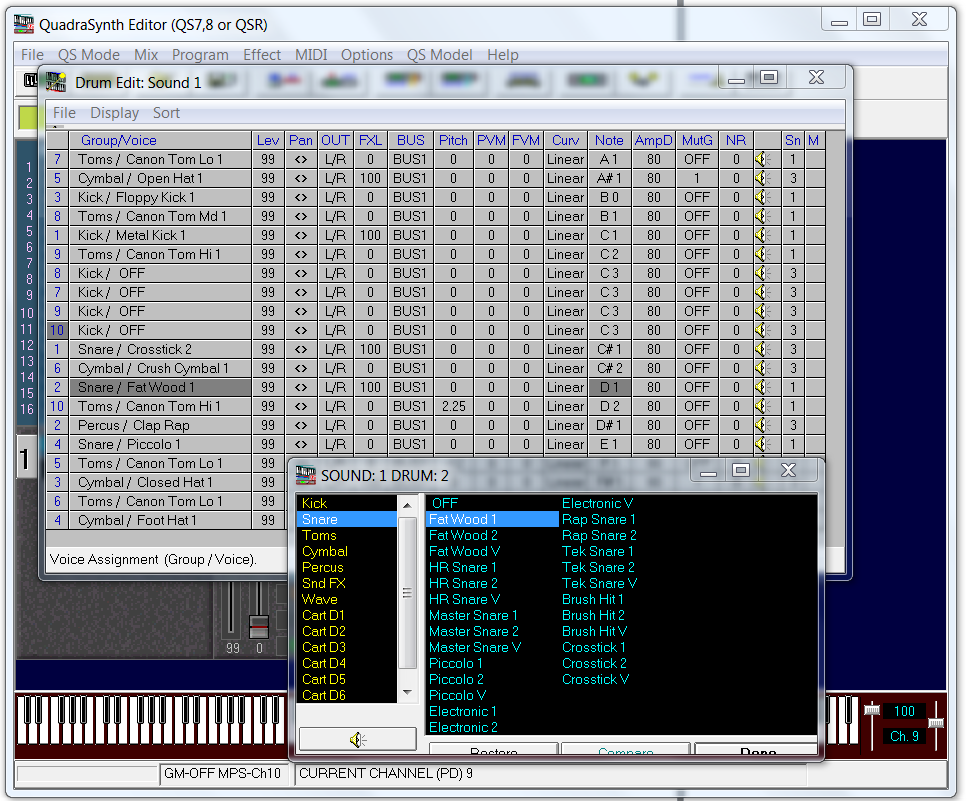
-
Test the snare drum sound by playing note D1 through MIDI channel 9 using the
Virtual Keyboard.
-
Click the FXL cell for Mix channel 9 to open the
Mix Editor window. Set the FX
Level slider to a setting of 80. Adjust
the Semi Tune slider to
-6.
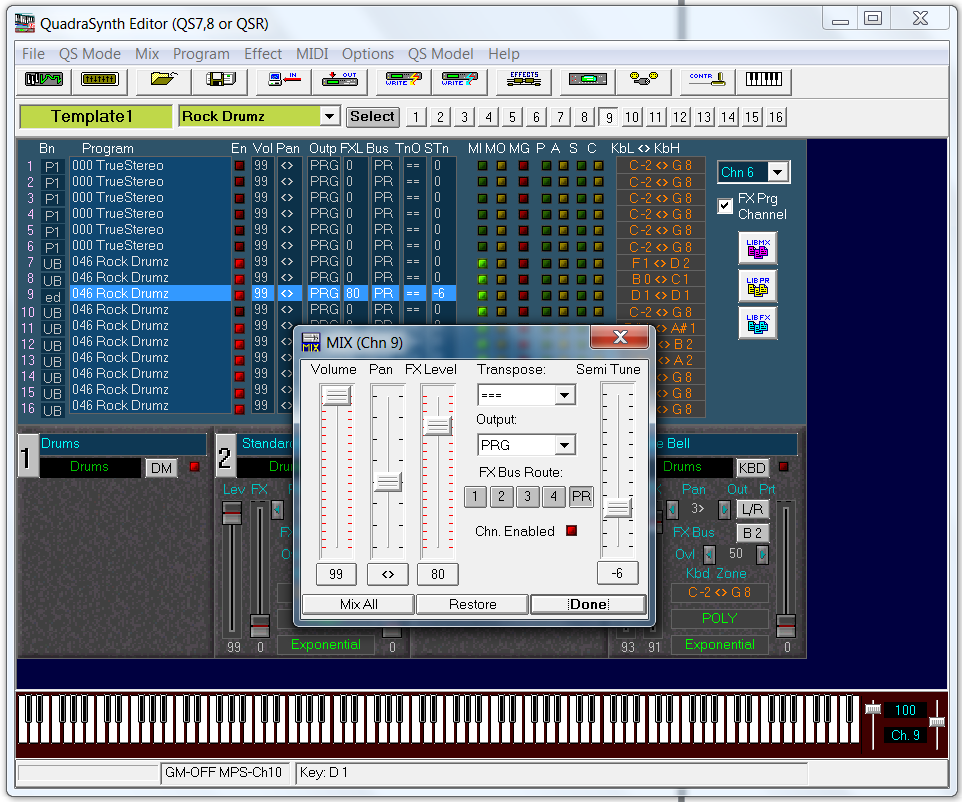
The Semi Tune control is used to change the pitch of
the sample. In this case, we have detuned the snare drum sound to simulate a
deep, wood snare drum. The FX Level setting of
80 gives the reverb a nice, long decay that does not
overpower the dry sample. Snare drum sounds are typically panned center so we
will leave the default Pan setting.
-
Click Done to save changes and close the Mix
Editor window.
Saving the edited Mix
In this procedure, we
have intentionally avoided storing the changes we made to the Mix Template
(using the STORE button on the QSR front panel). Storing
the changes in Mix location 000 would overwrite the Mix Template we created.
Tip: While editing, if you need to discard your changes, simply
select a different Mix. The changes will be discarded. When you are ready to
save your edits, use caution to avoid overwriting the Mix Template in
location 000. Instead, write the modified Mix to a different Mix location in
the User bank using the procedure below. If you accidentally overwrite the
Mix Template, you can reload it from your computer.
-
Click to open the Write Mix window.
-
Click Mix location 001 to highlight the current Mix name
in that location.
-
Type a new Mix name (for example, "My Mix 1"), then click
OK.

Tip: You should preserve the Mix Template saved in location
000 in its original state so it is ready for use
in creating future Mixes. Save edits to the Mix Template in a new Mix
location.
-
After writing the Mix to the QSR, remember to press the
STORE button on the front panel twice to save
the data to nonvolatile memory.
Using the Mix - All Channels
window
-
QS Edit Pro offers an alternative interface for editing Mix parameters. Click
the Mix All button to open the Mix - All
Channels window below.
The Mix - All Channels window provides direct,
simultaneous access to a selected parameter's settings for all 16 Mix channels.
This window simplifies the process of blending Programs in a Mix. The parameter
list located at the top-right corner of the window is used to select the
parameter to be edited, such as volume level in this example. Using this window
you can quickly balance levels of individual drum sounds or groups in a
Mix.
CAUTION:
Note that the Mix channel labels at the top of the window
do not always align with the correct slider. Be careful when adjusting
sliders that you are using the correct control!
-
Close the Mix - All Channels window to return to the
Mix Mode window.
Changing a Mix channel Program
The Mix
Template uses the same Program on each of the active Mix channels. Typically,
you will use different Programs on one or more of the Mix channels to create
interesting sound combinations. This section covers the procedure for changing
the Program settings on individual Mix channels.
-
Change the Virtual Keyboard MIDI Channel setting to
8 using the MIDI channel
slider in the lower-right corner of the Mix Mode
window.
The Virtual Keyboard can only send Note On commands
through one MIDI channel at a time. Channel 8 is used for kick drum sounds in
the Mix Template. After changing the MIDI channel to
Ch. 8, verify that you can play the kick drum sound
using note C1 on the Virtual Keyboard.
-
Double-click the Program name in Mix channel 8 to open the Program
Select window and choose User bank Program location 062
("BasicKit11").
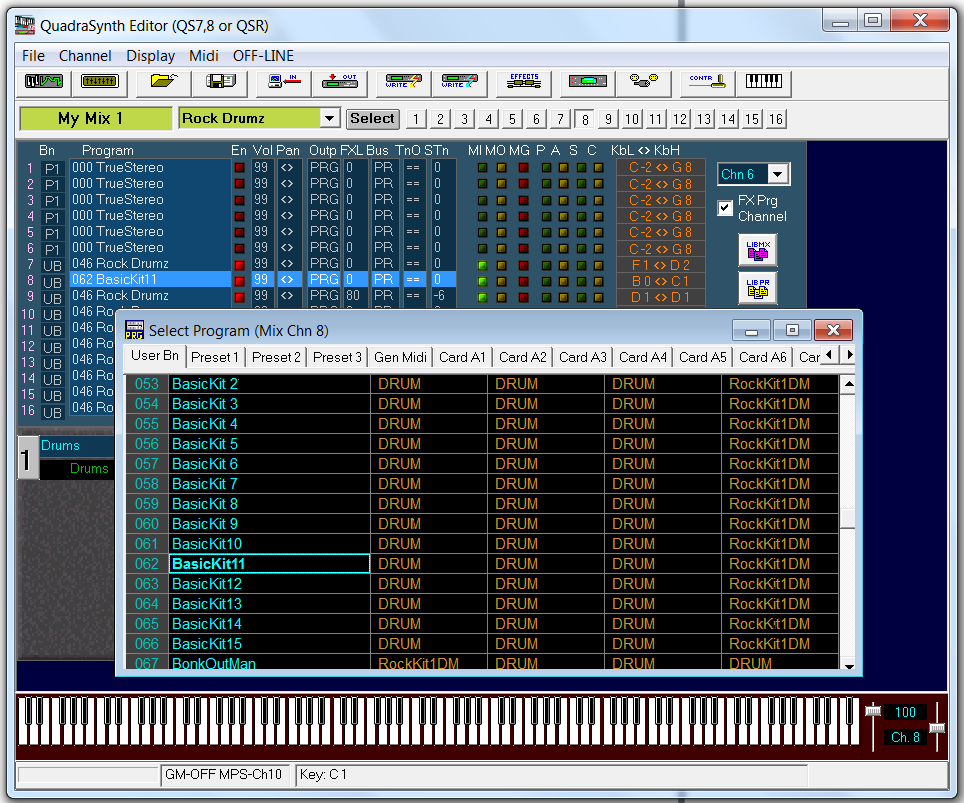
Tip: With the Program Select window open, you
can use the Virtual Keyboard to audition sounds. This
allows you to quickly test the kick drum sound in each Program.
-
Close the Program Select window.
-
Open the Mix Editor window to adjust the kick drum Program
settings (click on the Vol or FXL
cell in Mix Channel 8). Set the FX Level to
40 and the Semi Tune slider to
-8. This lowers the pitch of the kick sound and adds
a little reverb.
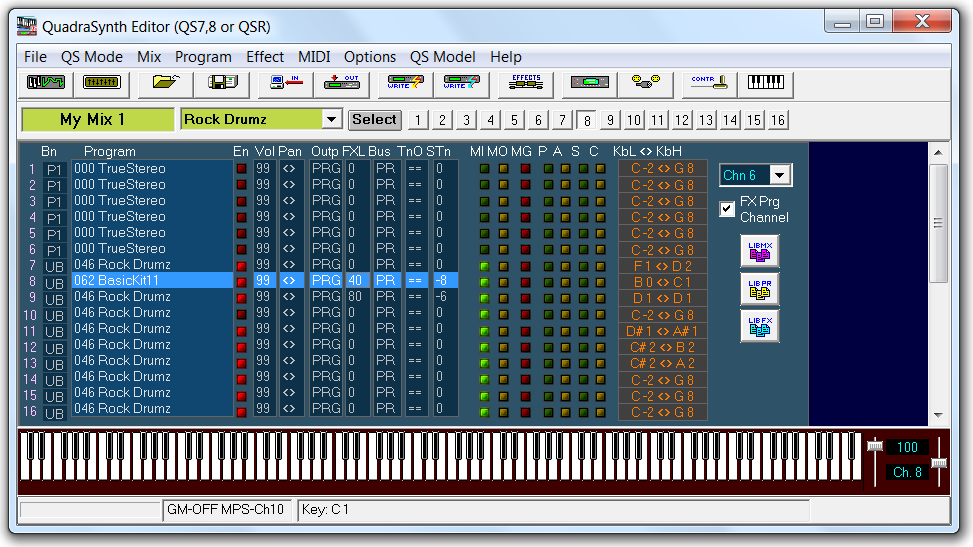
Tip: Now that you have set up the snare sound on MIDI channel 9 and
the kick sound on channel 8, you may find using the Virtual
Keyboard is inconvenient because of the need to change MIDI
channels to alternate between drum sounds. This is a good time to test the
Mix using your controller or trigger interface. To trigger Mix sounds from
your hardware, set your kick trigger to MIDI channel 8 and note C1. Then set
your snare trigger to MIDI channel 9 and note D1. You should now be able to
play both Mix channels, as you would in normal operation. You will find it
is much faster and more natural to test Mixes using your system
hardware.
Layering Programs in a Mix
Sound layering
can be performed within a Program or within a Mix. This section describes the
procedure for layering within a Mix using the Mix Group
controls.
-
Examine the "My Mix 1" settings in QS Edit Pro. Note the unused Mix channels
1-5. These Mix channels can be used for layering Program sounds by assigning
them to the Mix Group using the MG button.
-
Set the Virtual Keyboard
MIDI channel slider to Ch10. This
will allow you to play notes using the Mix Group master channel.
-
Click . Verify that the Mix Group Channel
parameter is set to Ch 10.
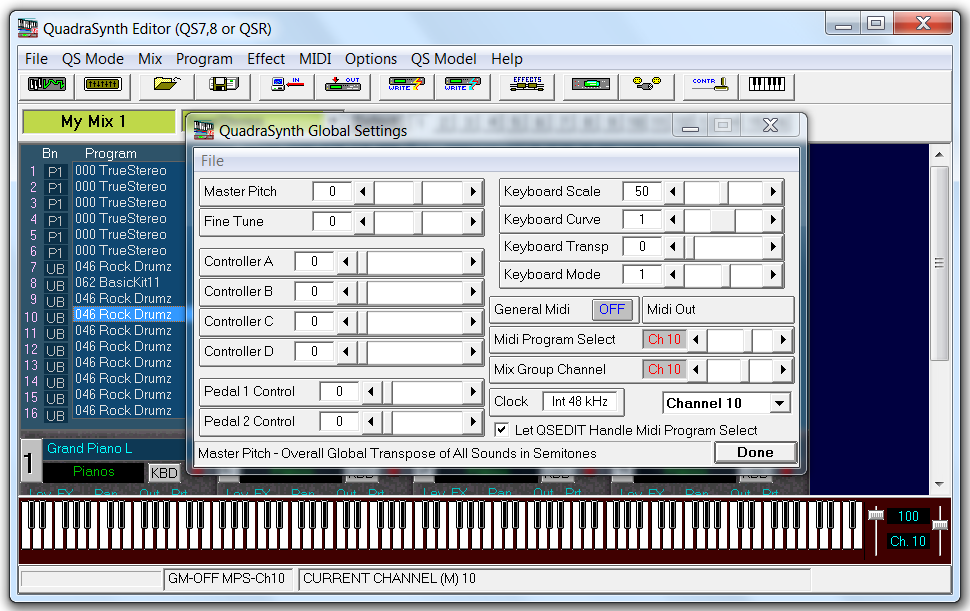
-
Click to activate the En button and the
MG button on Mix channel 1. Both should turn bright
red.
Important: The MIDI In (MI) button should be
off on Mix channel 1. The En button on Mix channel 10
should also be off.
-
Play the Virtual Keyboard using MIDI Ch.
10. You should hear the piano sound on Mix channel 1 because it
is assigned to the Mix Group, which is controlled using channel 10.
-
Click on the KbL<>KbH cell to open the
Keyboard Zones editor.
-
Restrict the note range for Mix channel 1 to note D1.
-
Double-click the "TrueStereo" Program name in Mix channel 1 to open the
Program Select window.
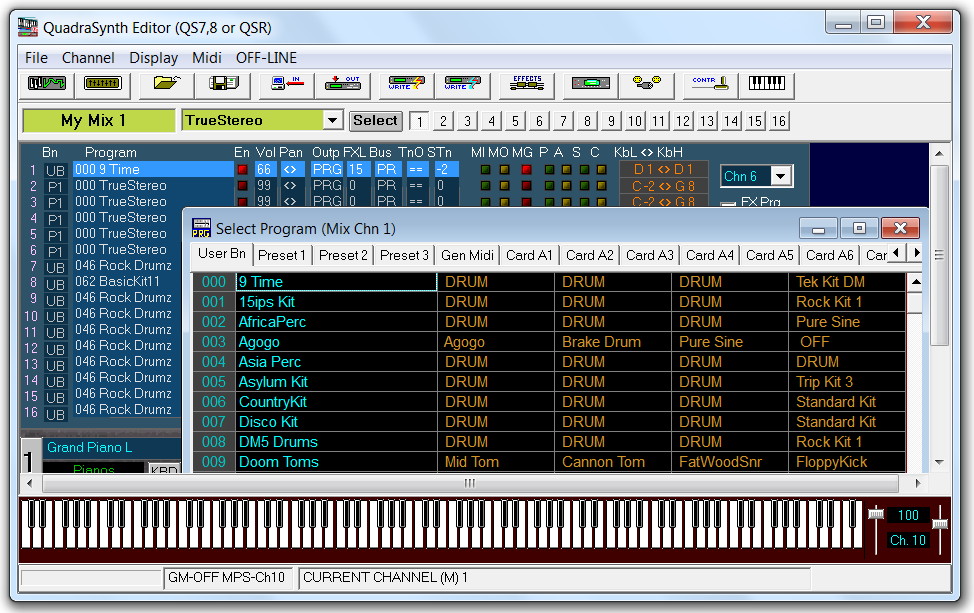
-
Click the User Bn tab and select the "9 Time" Program in
User bank Program location 000. Close the Program Select
window.
-
Use the Virtual Keyboard to audition the "9 Time" snare
sound using note D1.
-
Adjust the Vol level to 66, the
FXL setting to 15, and the
STn setting to -2 as shown
below. Play the D1 note and observe the effect on the Mix Group snare
sound.
-
Click the MG button on Mix channel 9 to add the snare
channel to the Mix Group. Play the D1 note and compare the individual and
blended sounds by enabling or disabling either of the Mix Group channels (1 or
9).
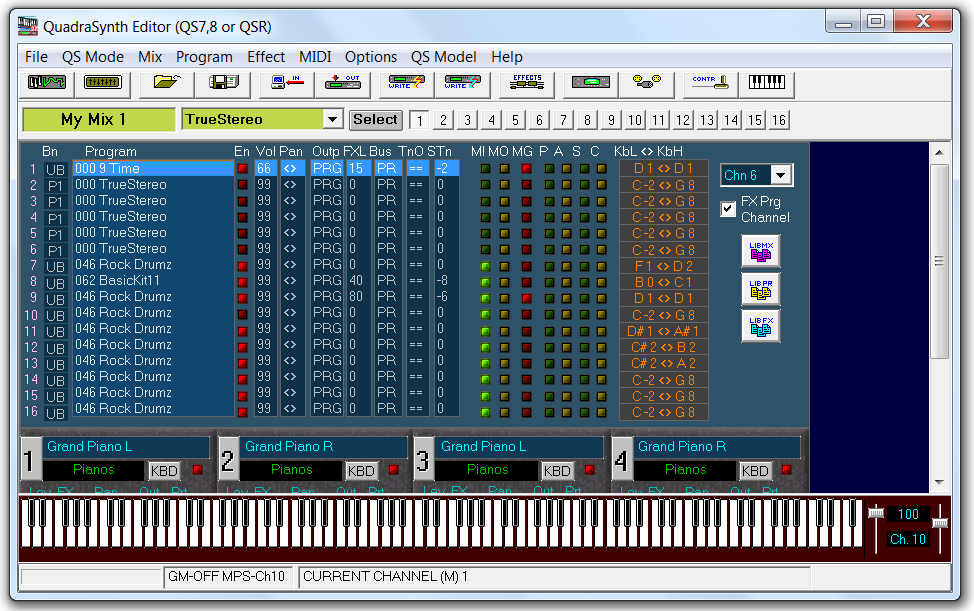
Tip: This layering technique can be used with other drum sounds as
well. Simply limit the note ranges of any Mix channels assigned to the Mix
Group, using different note numbers for each drum sound to avoid unexpected
results.
Remember: To play layered Mix channels, you may have to change the
MIDI channel settings for your system's pads or triggers. For example, a
snare trigger that was previously set for MIDI channel 9 (the normal snare
channel using my guidelines) would need to be reassigned to MIDI channel 10
(the Mix Group master channel) to play the layered Mix Group sounds.
Restriction: Most drum sound groups can be assigned to the Mix Group
without issues resulting from overlaps, with the exception of cymbal sounds.
Cymbal sounds overlap with tom sounds, using the General MIDI note number
standard. Reassign the cymbal or tom sound note numbers to eliminate overlap
if you plan to assign both to the Mix Group.