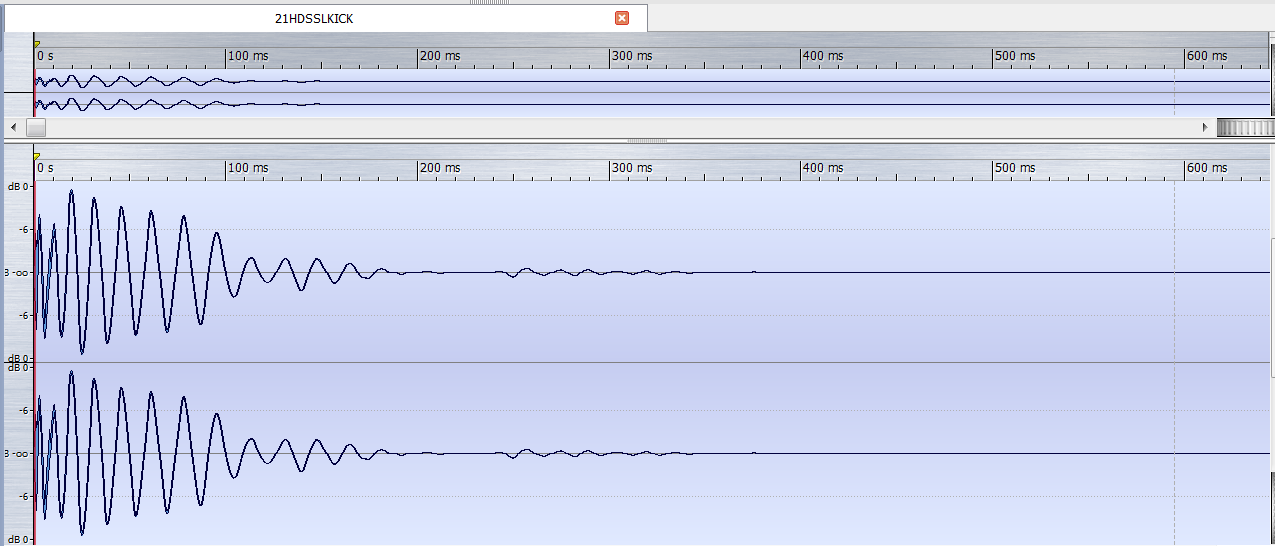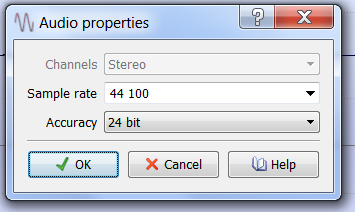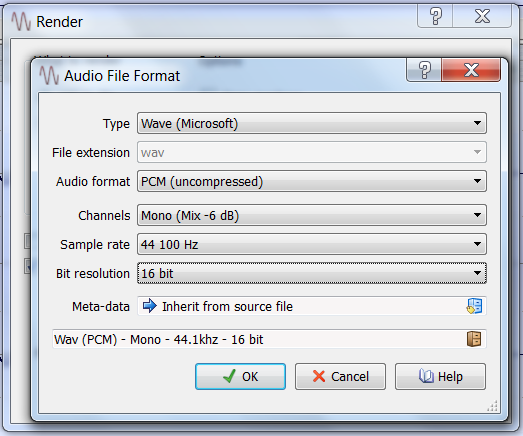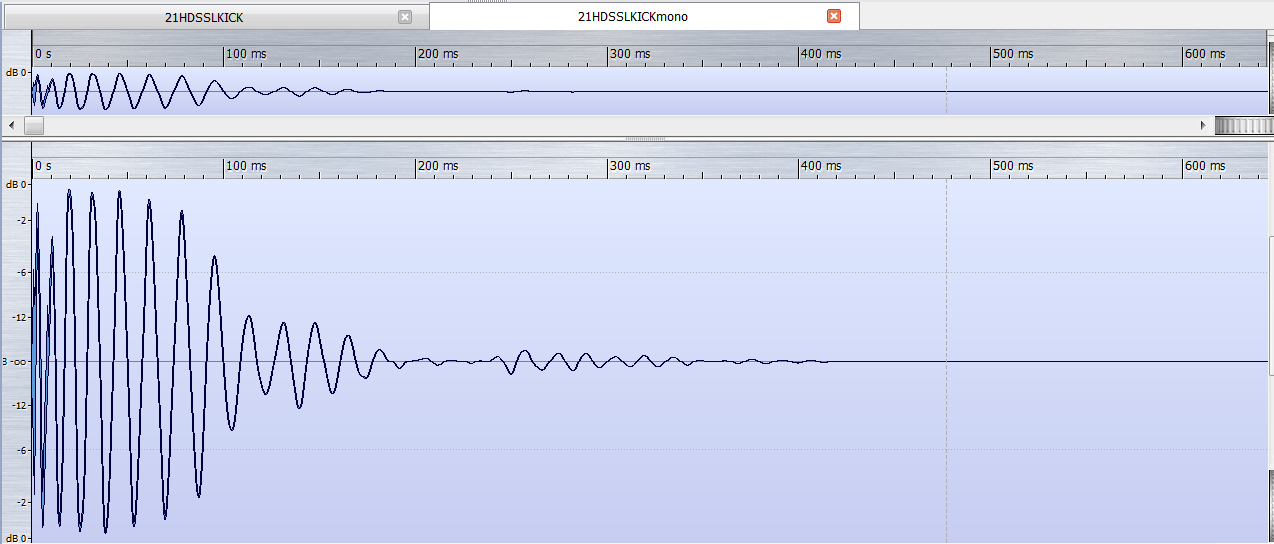Processing Sample Files
Use third-party software to process sample files before creating the Sound Bridge project.
Before you begin
- Audition the built-in samples, Programs, and Mixes in the QSR, making notes about the built-in samples you will use.
- Obtain or create custom sample files you want to use.
- Choose the third-party software tools that you will use to process sample files.
- Have a good understanding of the operation of your DAW software, plug-ins, or mastering tools.
About this task
This topic presents an example procedure for processing sample files for the QSR Drum Synthesizer. A comprehensive discussion of sample file creation and processing is beyond the scope of this Manual.
After identifying sample files that meet your needs, place the files in folders for easy retrieval. I recommend using a folder structure that separates kick samples, snare samples, tom samples, cymbal samples, and percussion samples.
This topic describes the use of Wavelab Elements, a powerful mastering software application, to perform the following tasks on a kick drum sample:
- resampling to change the sampling rate and/or bit depth,
- applying EQ and limiting,
- trimming the samples, and
- mixing a stereo sample to mono.