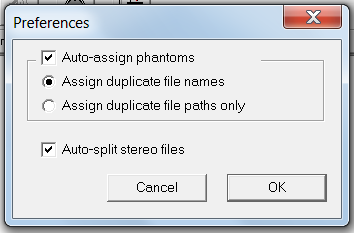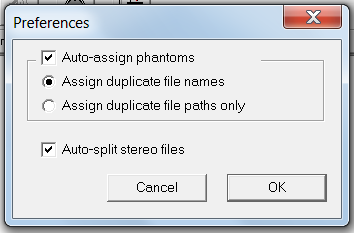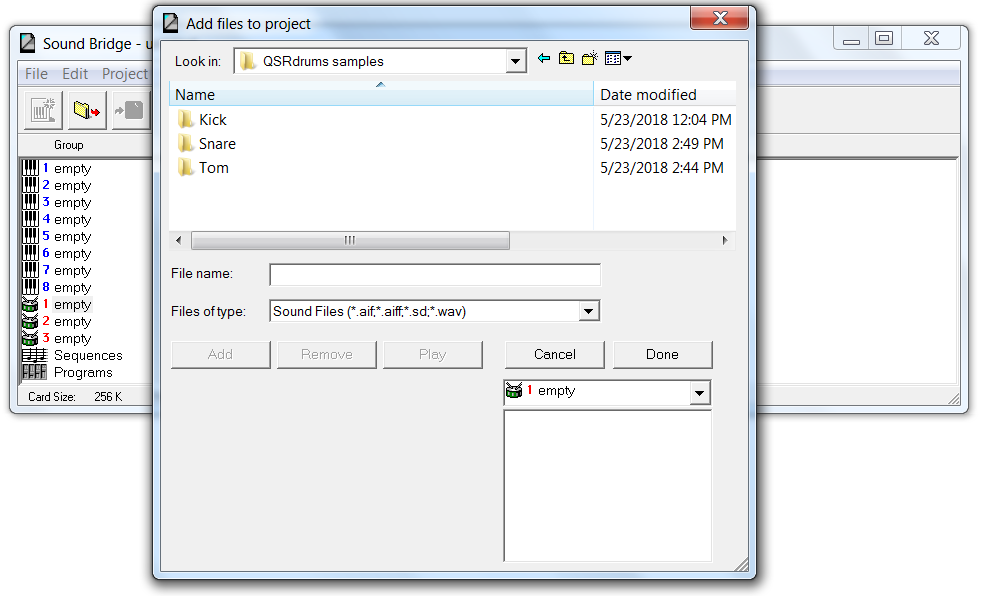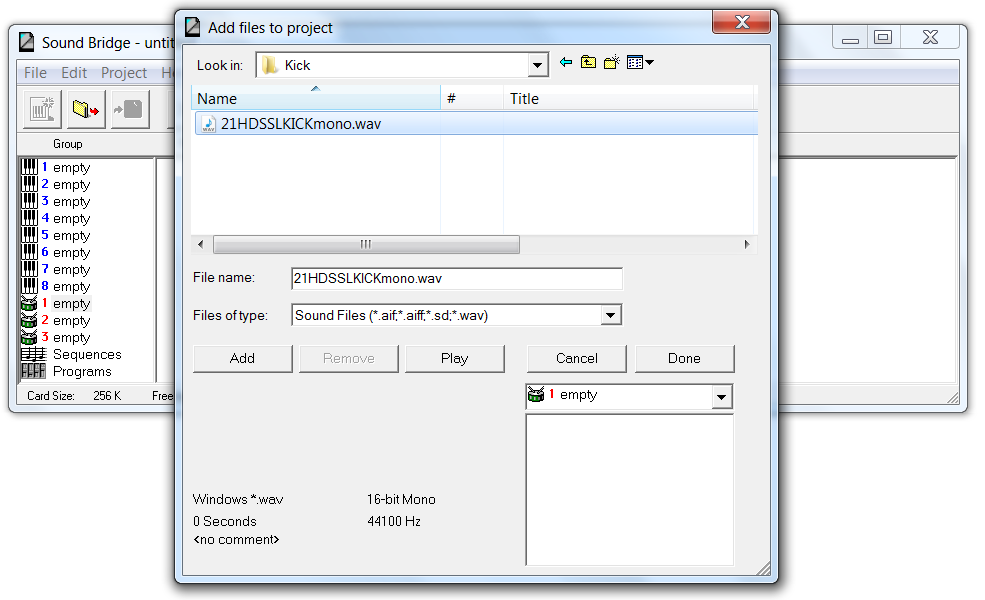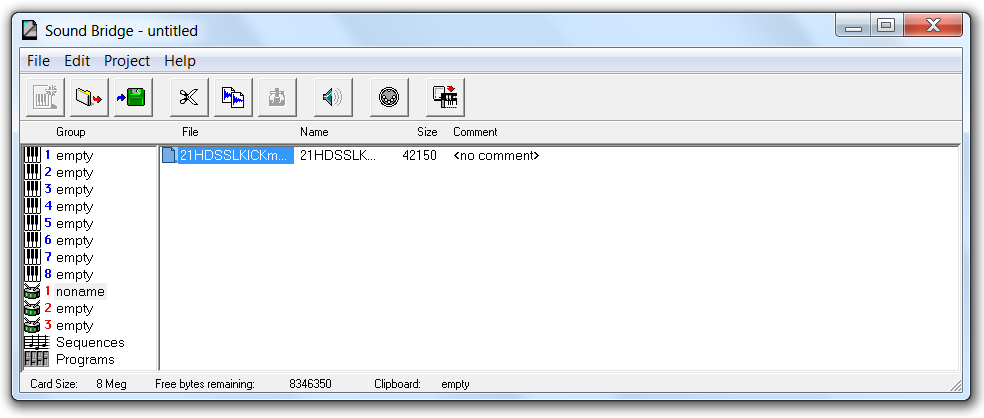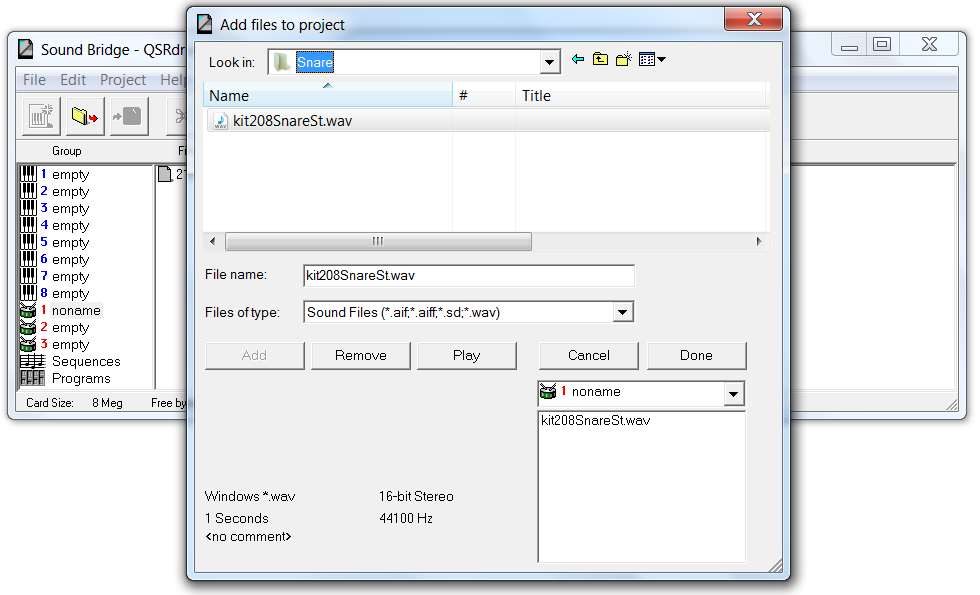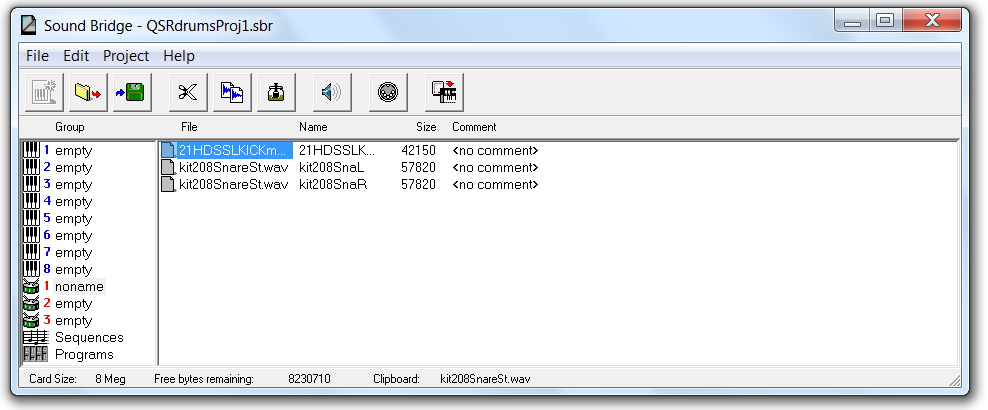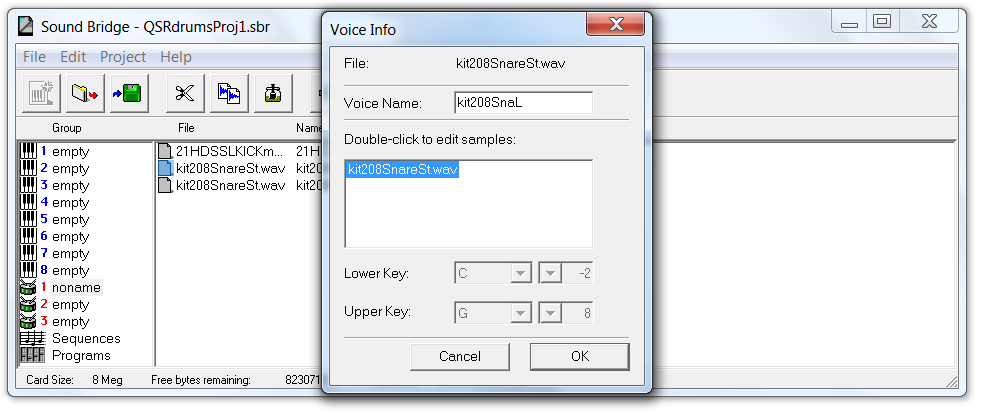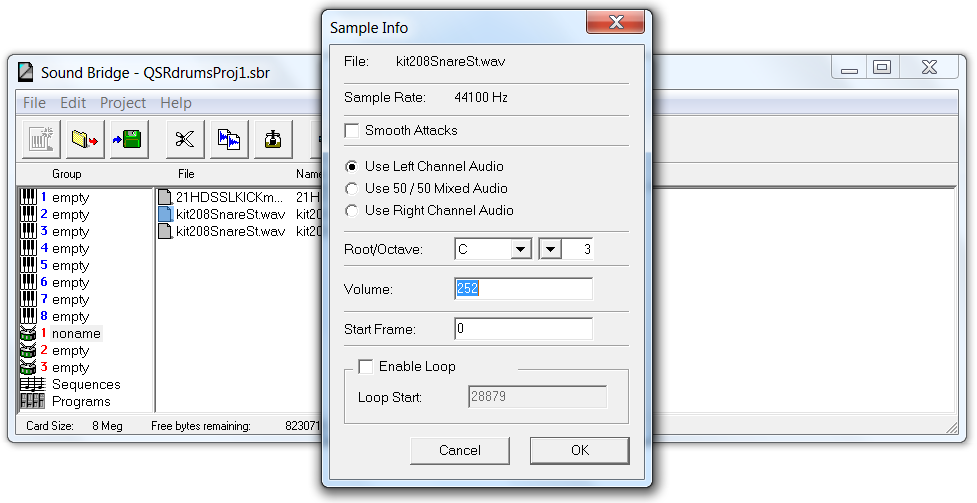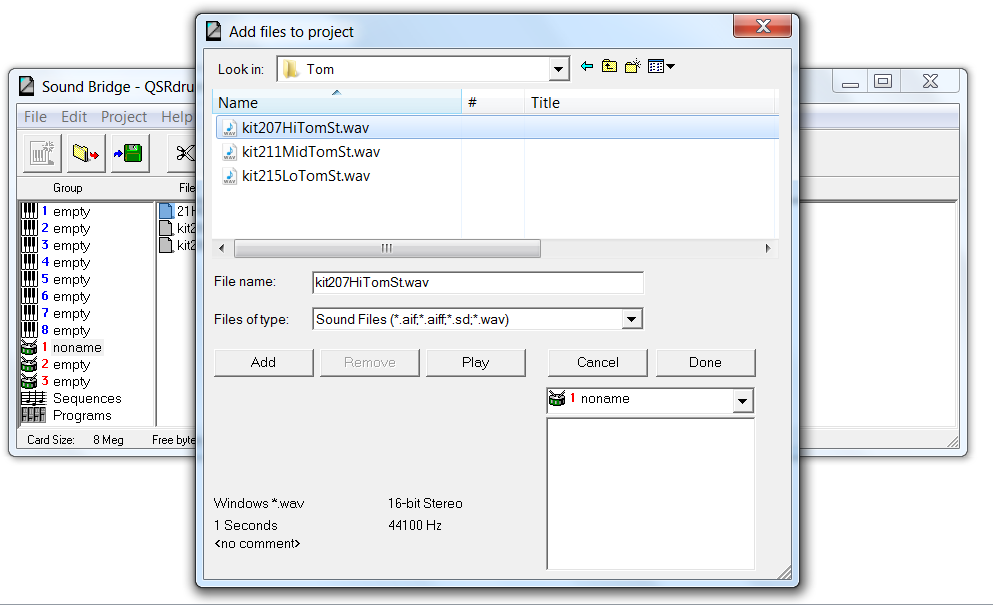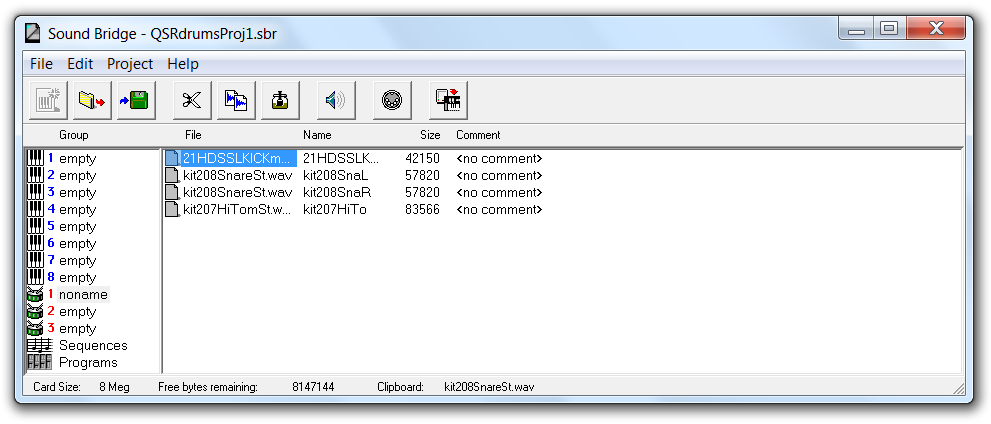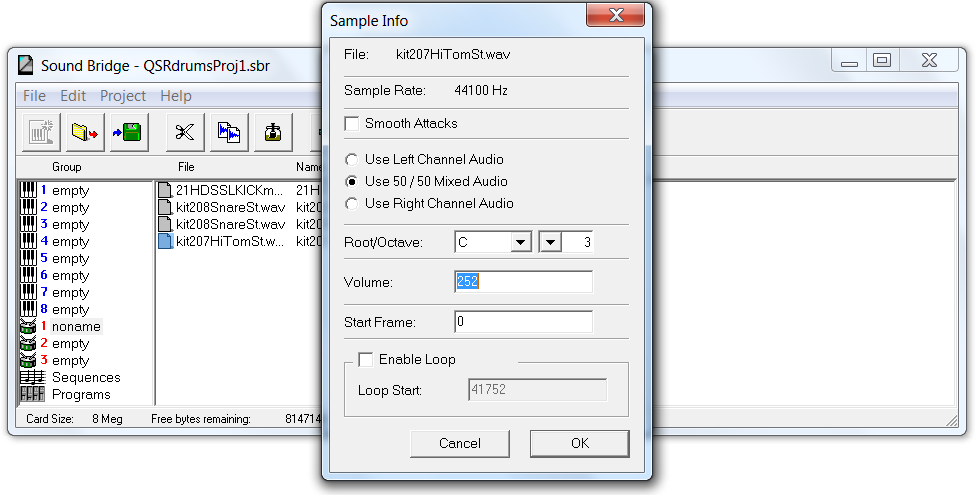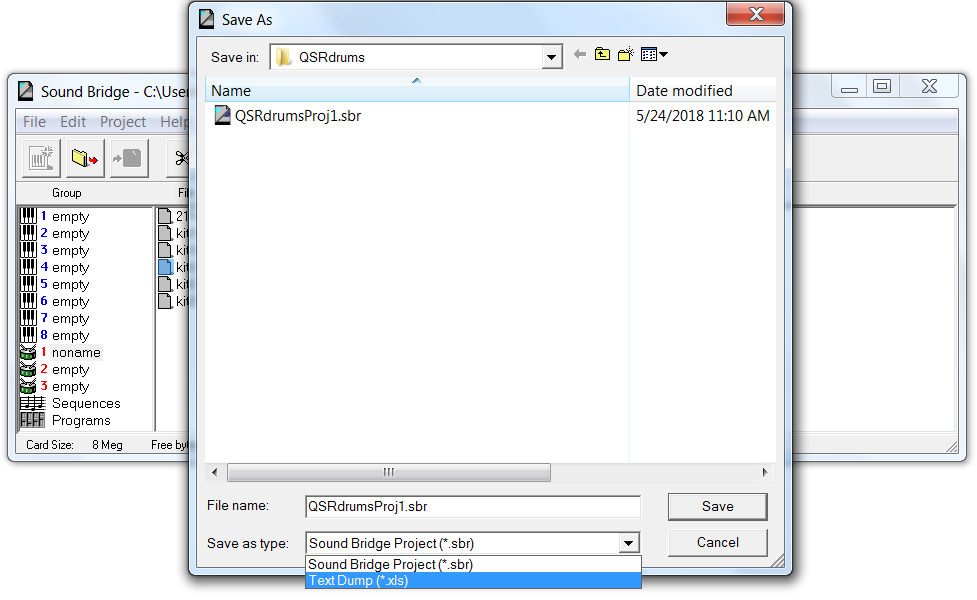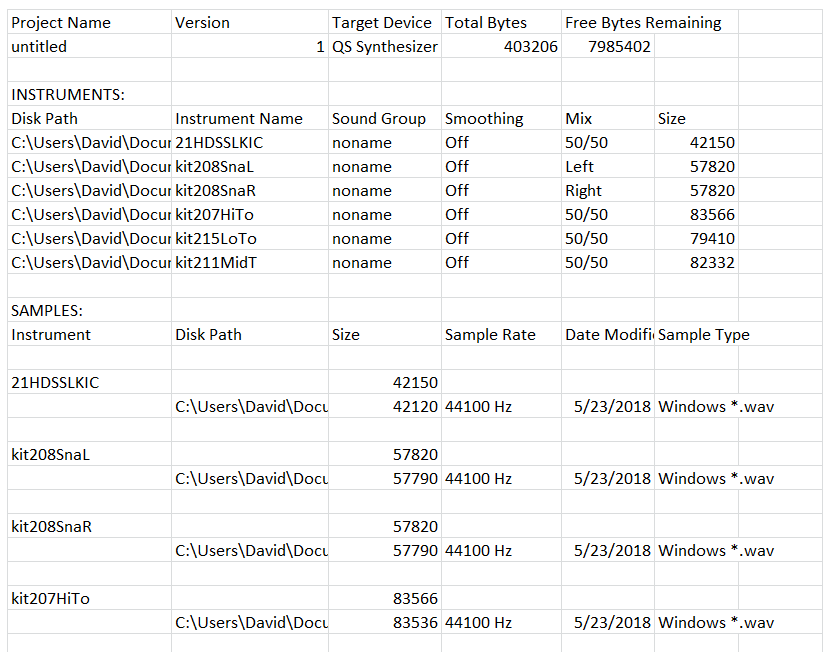Use Sound Bridge software to organize sample files for upload to the QSR Flash RAM
card.
Before you begin
You must have a thorough understanding of sample files,
formats, and issues related to the use of stereo samples in the QSR. The topics in the
Background Info,
Samples, and
Programs
sections of this Manual contain essential information.
Refer to the Creating the
Sound Bridge Project topic for general procedures related to Sound Bridge
Project files.
About this task
Do some planning before adding sample files to your Sound
Bridge Project. This will prevent problems down the road. Think about your file
organization and any conversions required. Here are some considerations:
- Group sample files by sample type (e.g., group samples for kicks, snares, toms,
cymbals, and percussion).
- Load related files in sequence (left and right channels from stereo samples,
samples intended for velocity crossfading).
- Decide what order will be used for loading samples in the Project. Once you use
the samples on your card in custom QSR Programs, those Programs will expect to
find them in the same location on the card, so you cannot easily move the
samples later.
- Create a list or use a spreadsheet to make your plan. A spreadsheet helps you
calculate the required storage for your samples.
- Note the file type (mono or stereo), and specify which stereo files will be
mixed to mono and which will be split into separate left and right channel
files.
Tip: If you need to remove a sample from a Project after creating
Programs, replace the sample with a copy of another sample in the Sound Bridge
Project. This will retain the sample locations of the other samples on the card,
allowing Programs to locate the correct samples. Also, if you set the preferences as
recommended in the
Using Stereo Samples topic, a phantom file will be
used as the copy. Phantom files consume very little space.
Planning helps fit the maximum number of
sample files on the PCMCIA Flash RAM card. Cards used with the QSR have limited
space (8 Megabytes). I recommend use of the largest cards because sample files
consume a lot of memory space. Regardless of card size, you will eventually run out
of space if you add a lot of large sample files or use too many stereo
samples.
Tip: Because stereo samples use twice as much space as a
mono file, you should limit the use of stereo samples. That does not mean you cannot
use stereo sample files; it means you must make conscious decisions about the file
conversion method when adding files in Sound Bridge.
Sound Bridge provides
options when converting files for upload to the QSR. Mono files, of course, are
uploaded without changes. With stereo sample files, you can split the left and right
channels and save them as separate files, or the channels can be blended during
conversion to create a single, mono file.
Tip: Before you add
samples to your Project, review the file properties. For stereo files, decide
whether to split the file or mix to mono before adding the sample in Sound Bridge. I
reserve the use of split stereo samples for high-quality snare drum sounds or other
drum sounds that need to seem spatially large. I find it better to fit more
good-quality mono samples on a card than fewer stereo samples. Adding stereo reverb
to a mono sample, for example, will spread the stereo image creating a sense of
dimensionality.
The steps for adding different mono and stereo sample
files to a Sound Bridge Project are demonstrated below.
Links to topic
sections:
Procedure
-
Open Sound Bridge, then create or open a Project.
-
Set the Card Size parameter using the menu.
-
Click on one of the Drum Groups in the left Project pane.
The contents of the group will be displayed. New files will show no
contents.
Adding Mono Sample Files
-
Click to open the Add files to project
window.
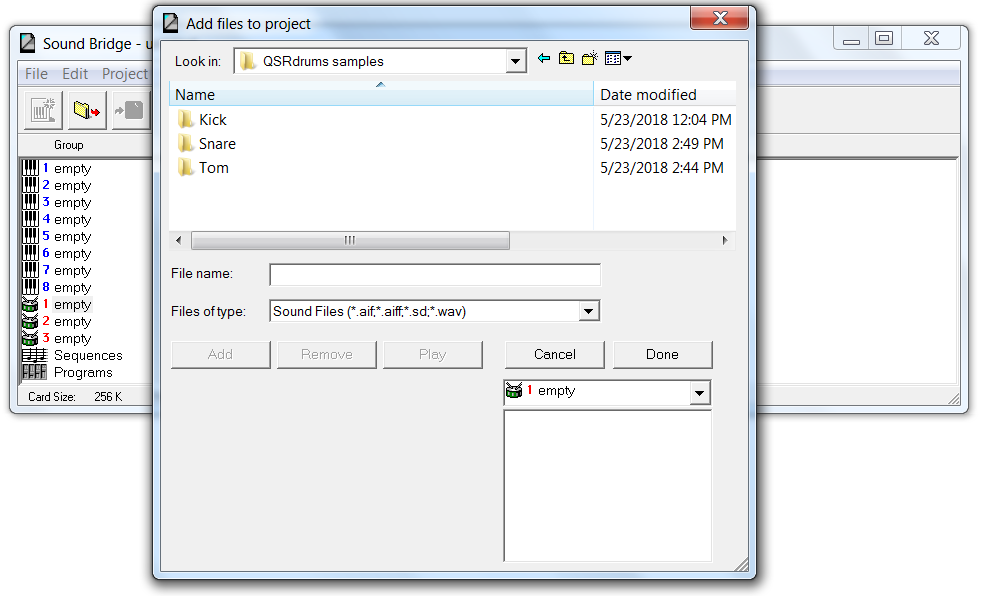
-
Locate and select the mono file you want to add to the Project.
Tip: DAW software or mastering software like Wavelab Elements allows
you to view or change the audio properties and formats of sample files. You
can also view the audio properties in Sound Bridge by clicking on a file
name in the Add files to project window.
In the Processing Sample Files topic I demonstrated the use of Wavelab
Elements to convert a stereo kick drum sample to a mono file. We will use that
file in this example.
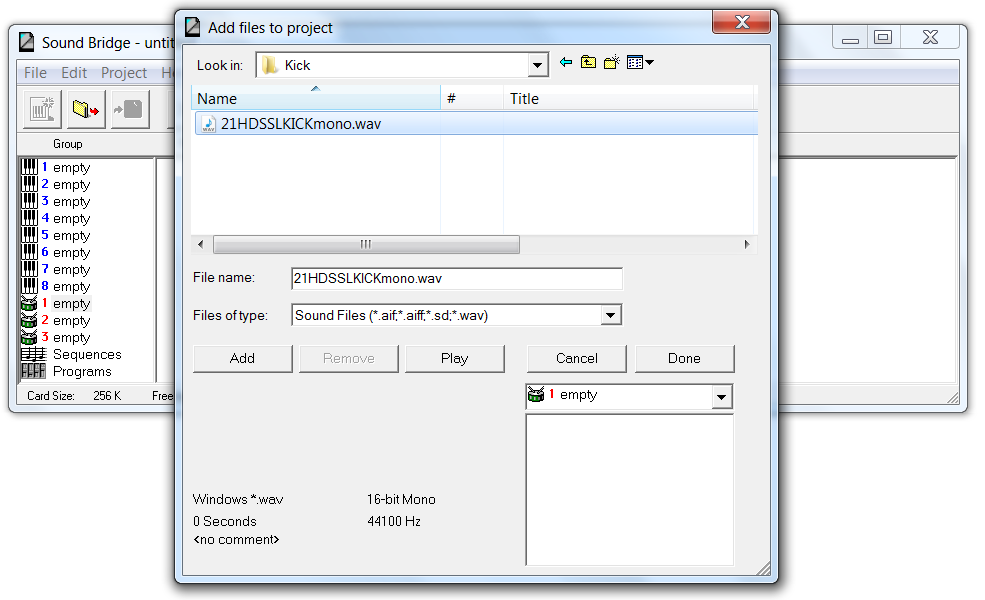
Note: The audio properties for the highlighted file are
displayed in the lower-left corner.
-
Click Add. The file name will appear in the listing in
the lower-right corner of the window.
-
Click Done to save the change and close the
window.
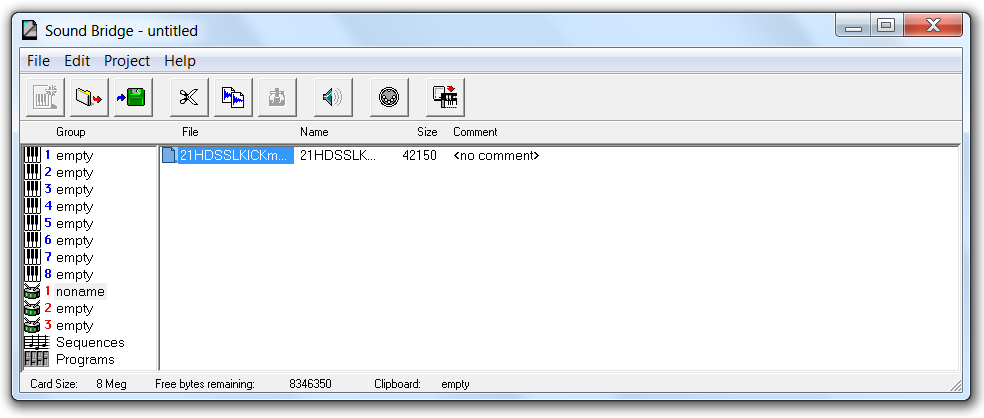
Note: The "Free bytes remaining" value at the bottom of the screen
reflects the card size minus the storage space used by the file we added. As
you exhaust the card storage capacity, this information will help you avoid
exceeding the limit.
Settings for Stereo Sample Files
To add
stereo samples to a Sound Bridge Project, you use a similar procedure to that
used for mono samples. The primary difference between the procedures relates to
the way the QSR handles stereo samples.
Because the QSR cannot play back
stereo samples directly, stereo samples must be mixed to a mono file or split
into two mono files for the left and right channels. The way stereo samples are
processed by Sound Bridge is determined through the menu.
If the
Auto-split stereo
files box is checked, Sound Bridge will separate the left and
right channels, creating separate mono files. Sound Bridge will assign a Voice
Name to the mono files it creates, appending "L" and "R" to the left and right
channel names. If the box is not checked, Sound Bridge will create a mono file
by mixing the stereo channels.
Tip: You can use Sound Bridge to
change the settings for stereo sample files after adding the file to the
Project, but the Voice Name cannot be updated after it has been created. To
avoid misleading Voice Names (that have the L or R appended), use the
Preferences menu to change the Auto-split settings before adding each stereo
sample, rather than changing the settings after adding the file.
In
this topic, I discuss procedures for splitting stereo samples and for mixing a
stereo sample to a mono file.
-
Before proceeding to the next section, review the settings in the
Preferences window. Make sure the Auto-split
stereo files box is checked.
-
Click OK to close the Preferences
window.
Splitting Stereo Samples
-
From the Sound Bridge Project window, click .
-
Navigate to the folder containing the stereo sample file you want to add to the
Project.
-
Click to highlight the file in the Add files to project
window.
In this example, I use a stereo snare drum sample file named
kit208SnareSt.wav. As shown in the image below, this is a 16-bit, stereo file.
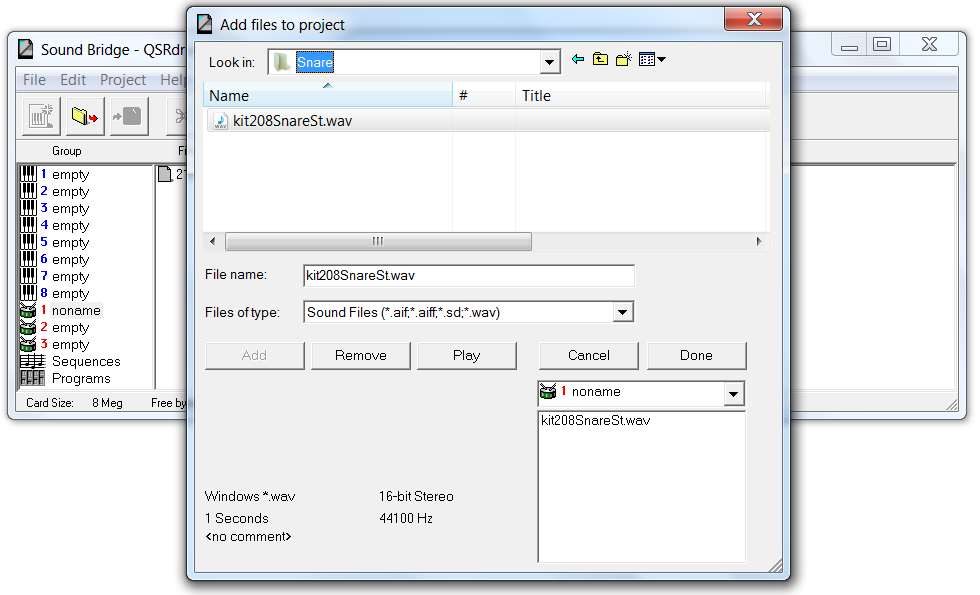
-
Click the Add button, then click
Done.
-
Review the contents of the sample group in the Project
window.
Sound Bridge added the stereo sample to the Project by splitting the sample
into two mono files. The Voice Names for the added files are shown below, with
"L" and "R" appended. The Voice Name is a truncated version of the sample file
name due to character limitations.
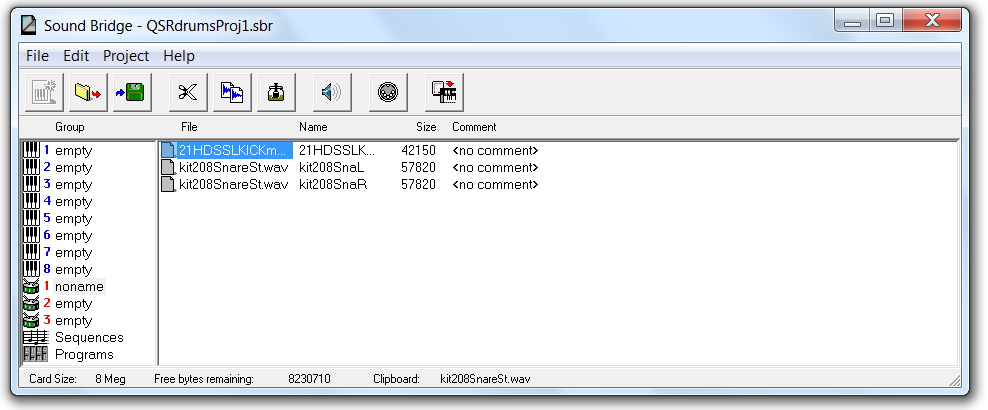
Important: Because the stereo sample was split, the size of
each mono file (57kB) is half the size of the original sample (113kB). As we
will see below, adding stereo samples with the Auto-split stereo
files box unchecked will cause Sound Bridge to add a single
mono file that is half the size of the source file. This becomes important
when managing sample file sizes to fit in the limited space of the Flash RAM
card.
-
To view information about Voices added to the Project, highligh a file name in
the Project window, then click to open the Voice Info window below.
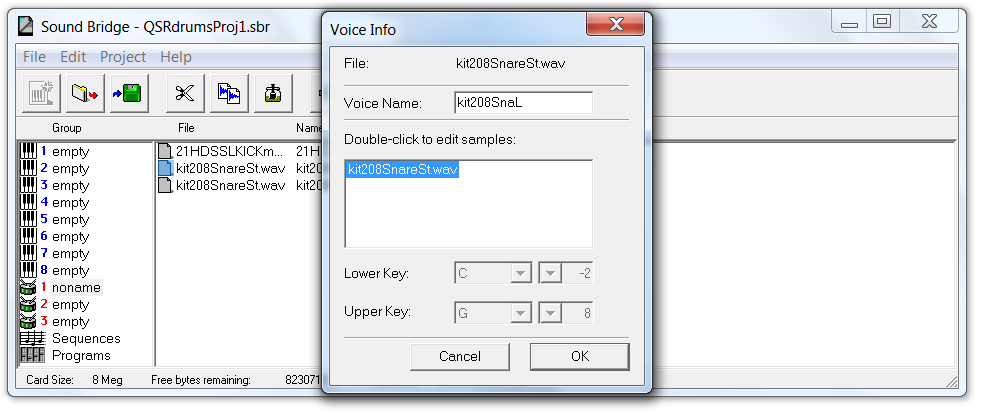
The
Voice Info window contains information that does not
apply to drum samples. But double-clicking on the sample name in the lower pane
opens the
Sample Info window below, which shows the
settings related to stereo sample processing.
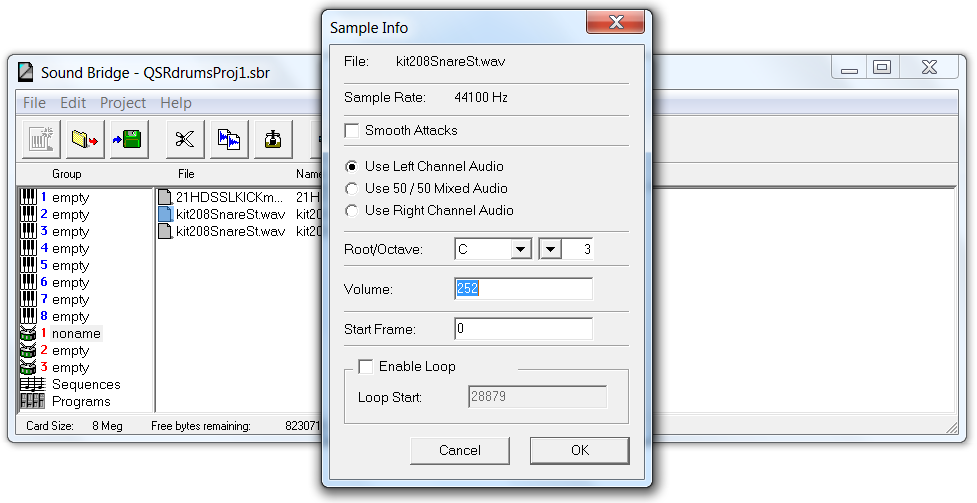
CAUTION:
Although you can change the settings for the Voice
by checking a different box in the Sample Info window, I do not recommend
this. This method will force Sound Bridge to change from a split file to a
mono mix but the Voice Name in the Project will not change. This will cause
confusion. Instead, delete the files from the Project and then add the
sample again with the correct Preferences set, if you need to convert the
file differently.
Converting Stereo Samples to a Mono
File
-
Open the Preferences window. Uncheck the
Auto-split stereo files box. This will cause Sound
Bridge to convert stereo samples to mono Voice files.
-
Click OK to close the Preferences
window.
-
Click .
In this example I use a stereo tom sample named kit207HiTomSt.wav. Sound
Bridge will convert this to a mono Voice file based on the current Preferences
settings.
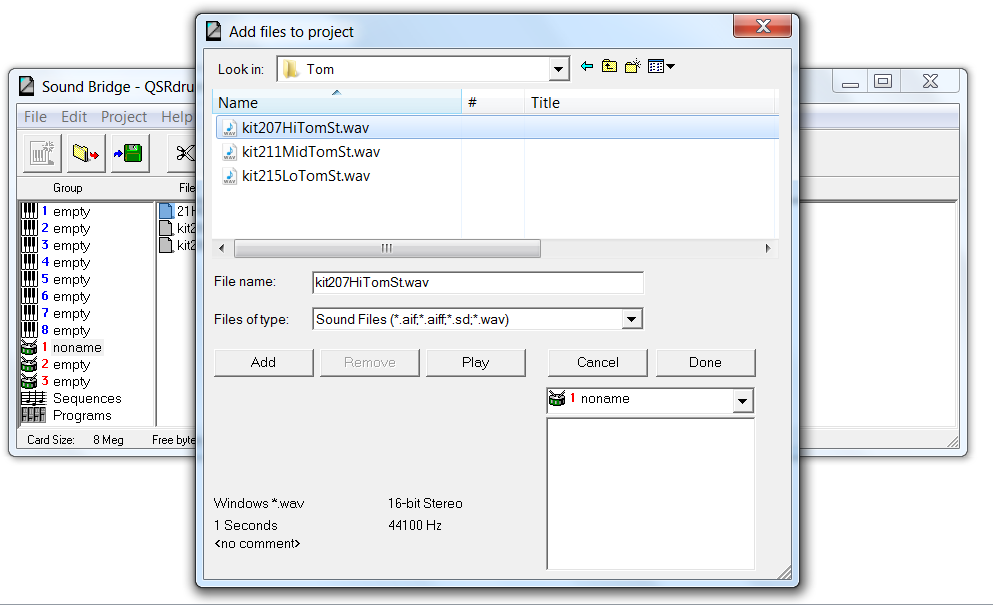
-
Click Add, then click Done. The
file will be added to the Project window as shown
below.
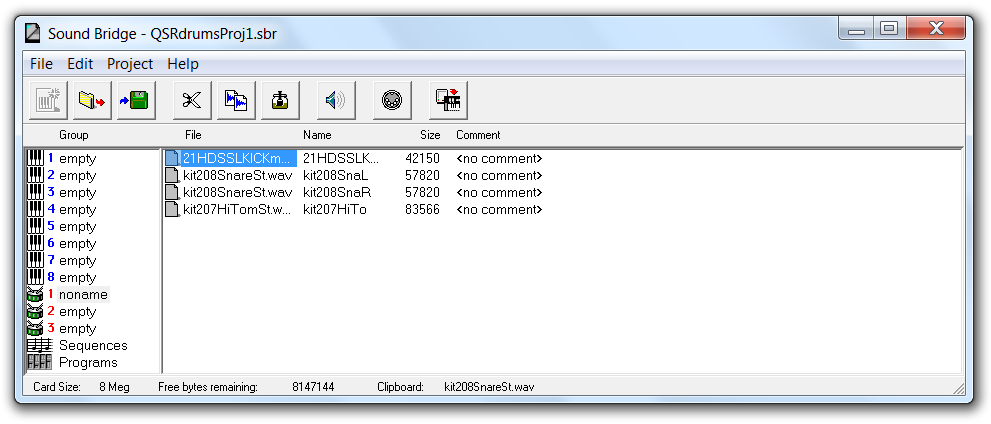
A single, mono file was added to the Project. Note that the file size (82kB)
is half the original sample size (164kB). Opening the Sample Info window shows
the settings related to conversion of the stereo sample.
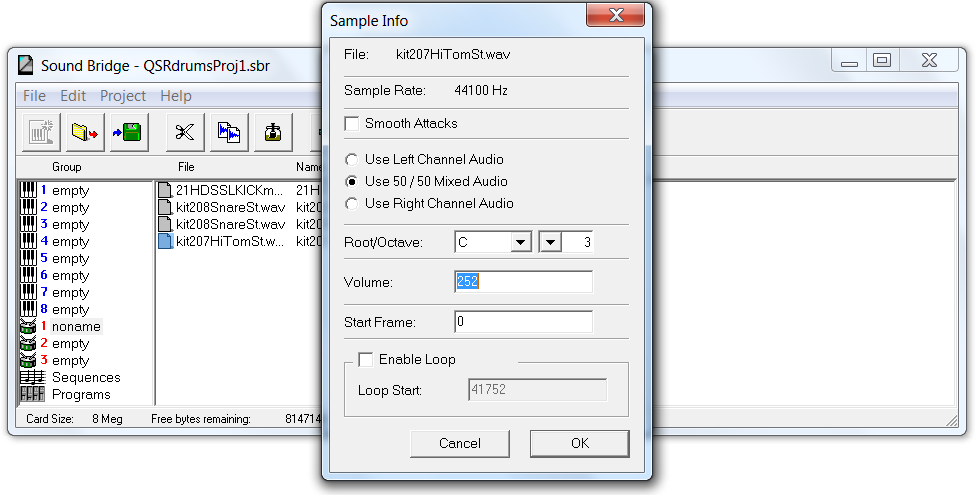
-
Click to save the Project file.
Trouble: Sound Bridge appears to have a bug. You may encounter error
messages if you attempt to save the Project using the menu option.
Exporting the Excel Project File
-
Click to open the Save As window.
-
Use the Save as type: dropdown menu to select
Text Dump (.xls).
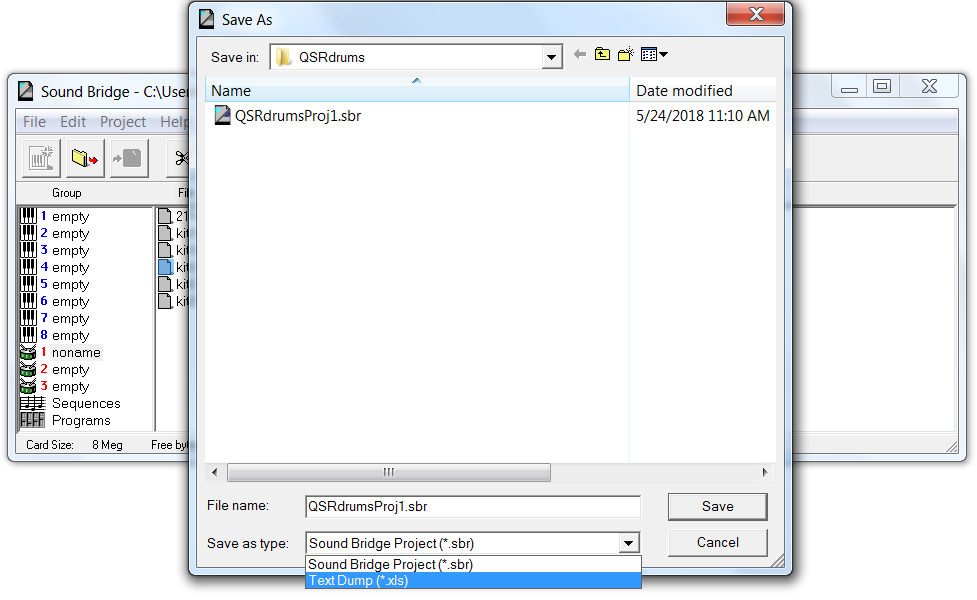
-
Select a folder and enter a filename for the Excel file, then click
Save.
-
Open the .xls file to view important Project details as shown below.
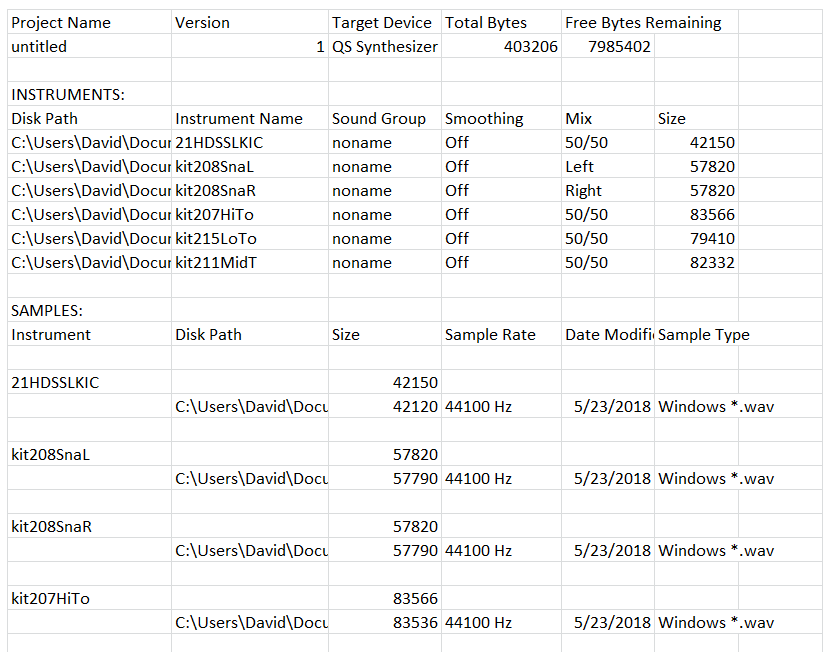
Tip: Use the Excel file to manage your Sound Bridge Projects. Add
columns for notes about individual samples, including names of Programs that
use the samples.