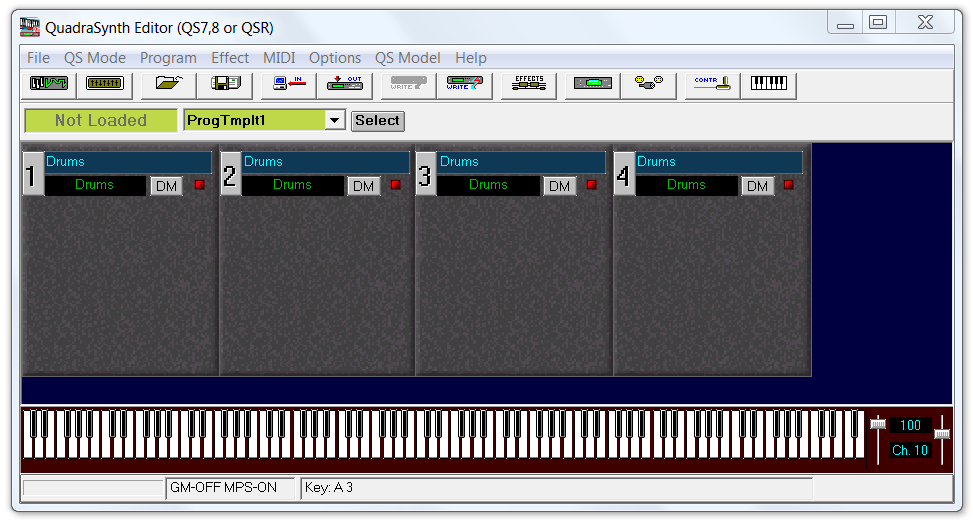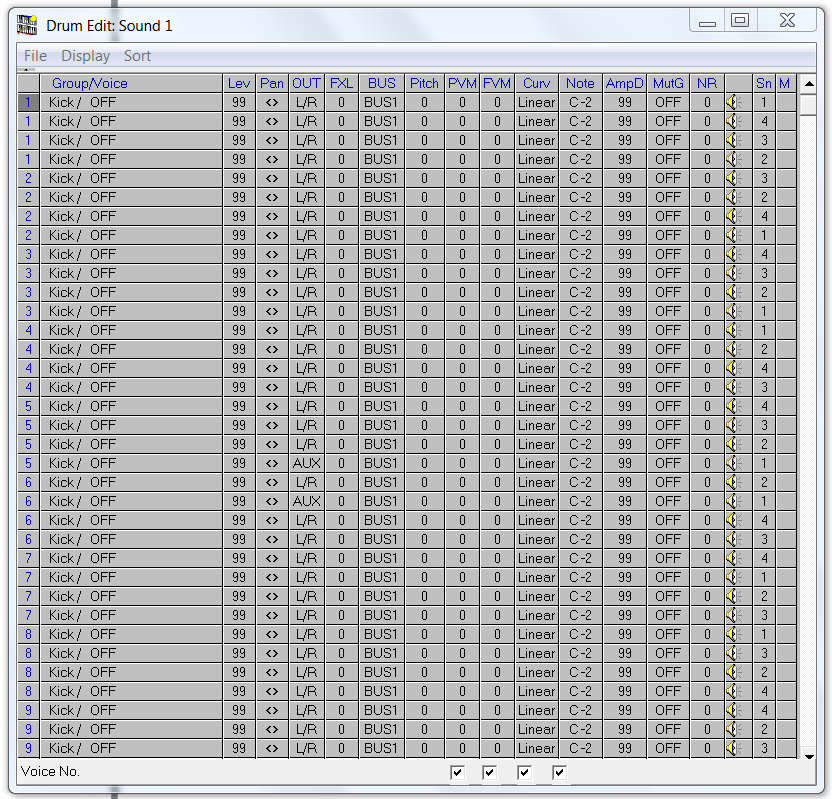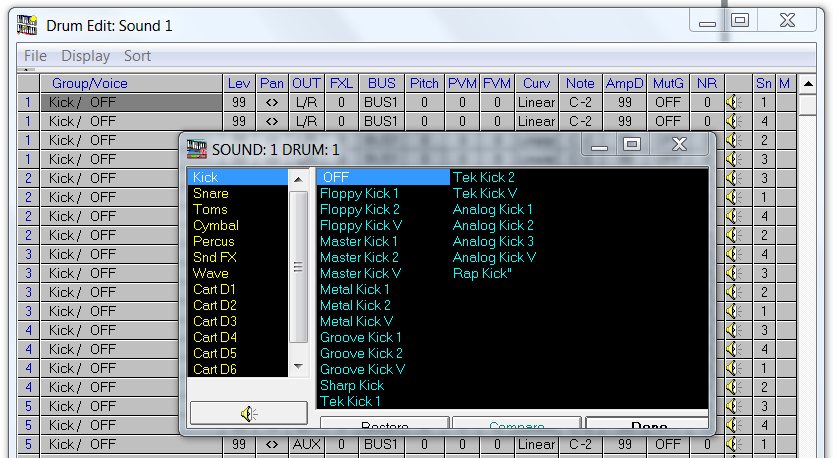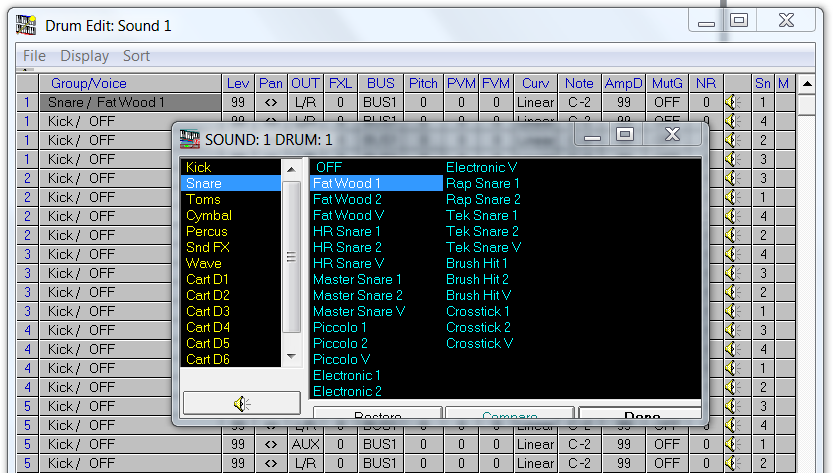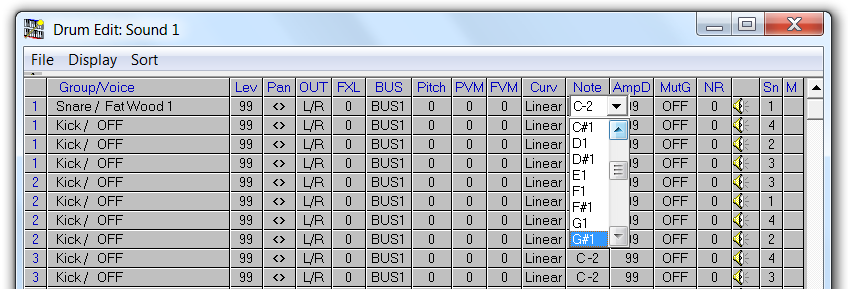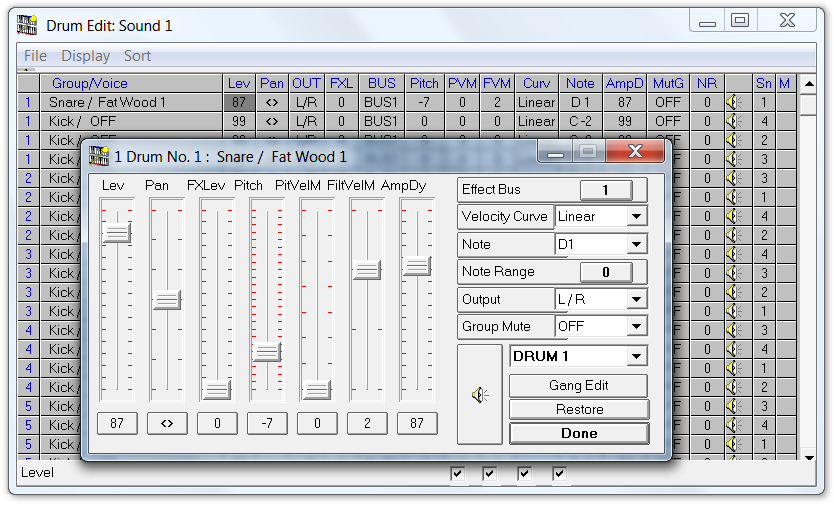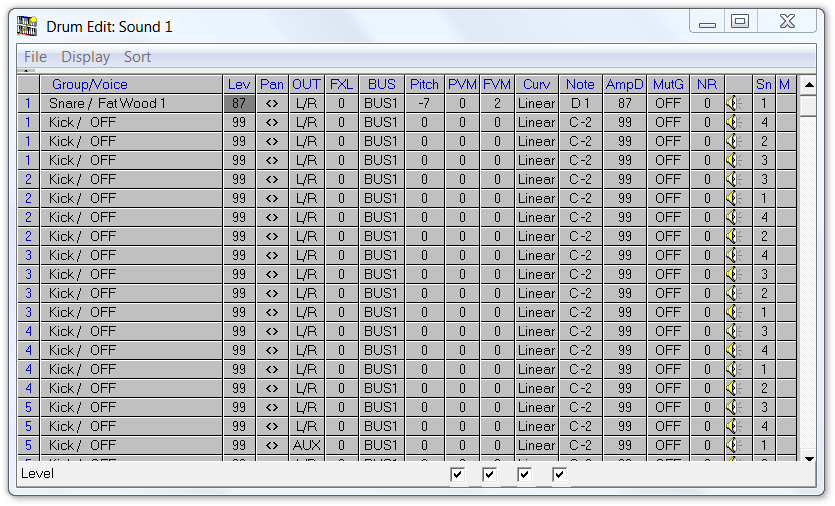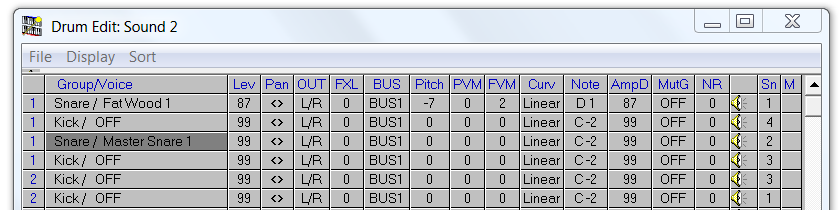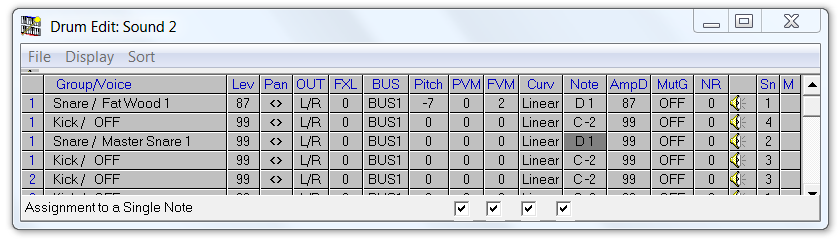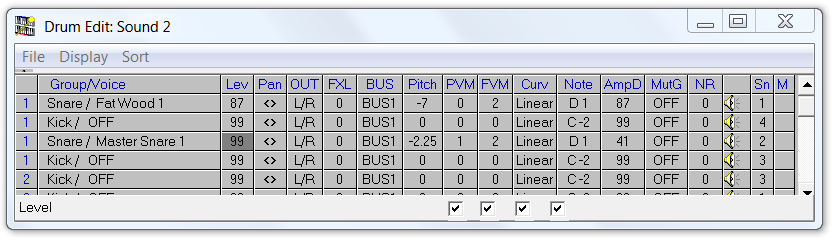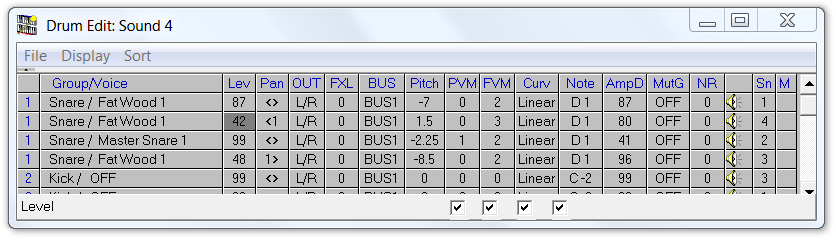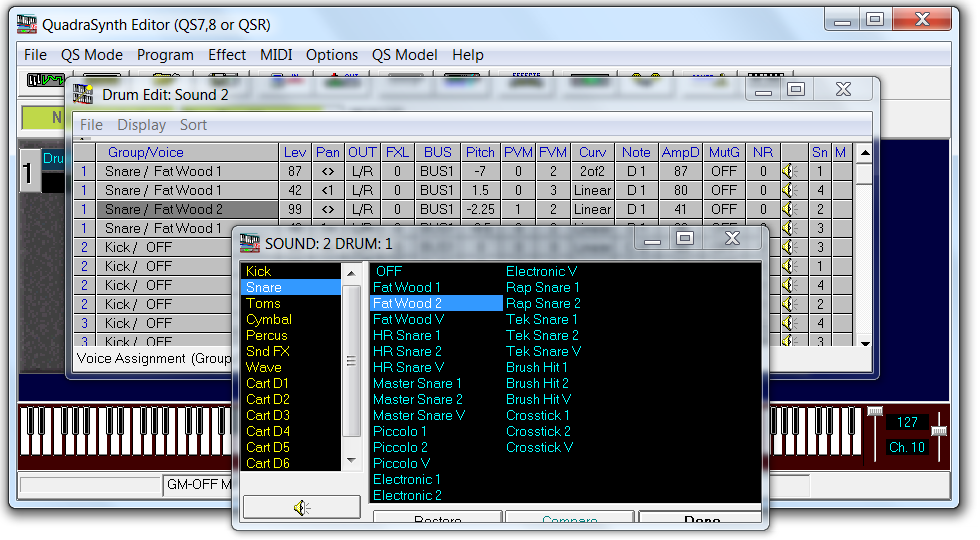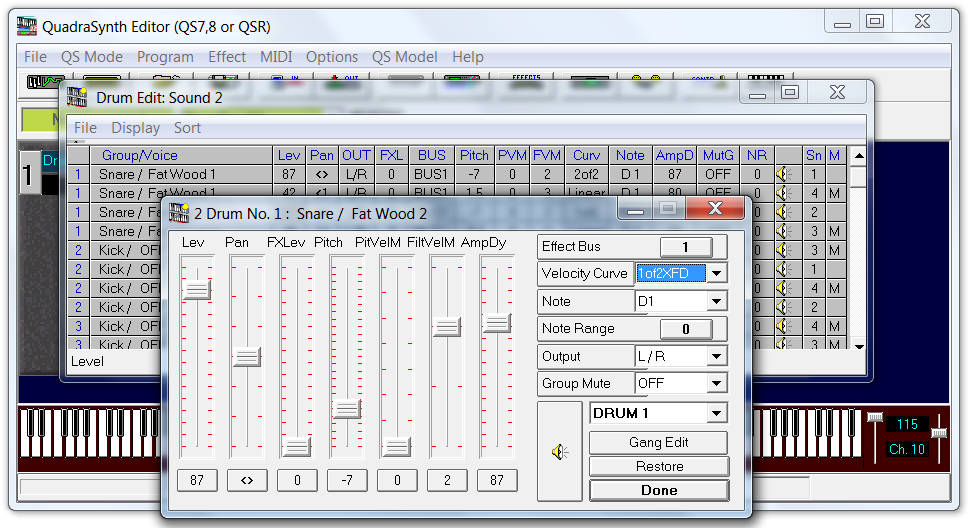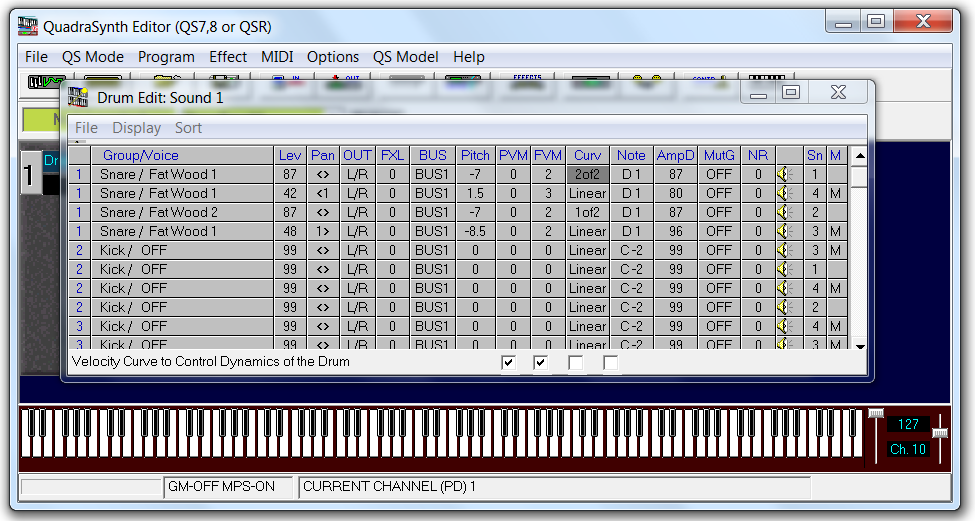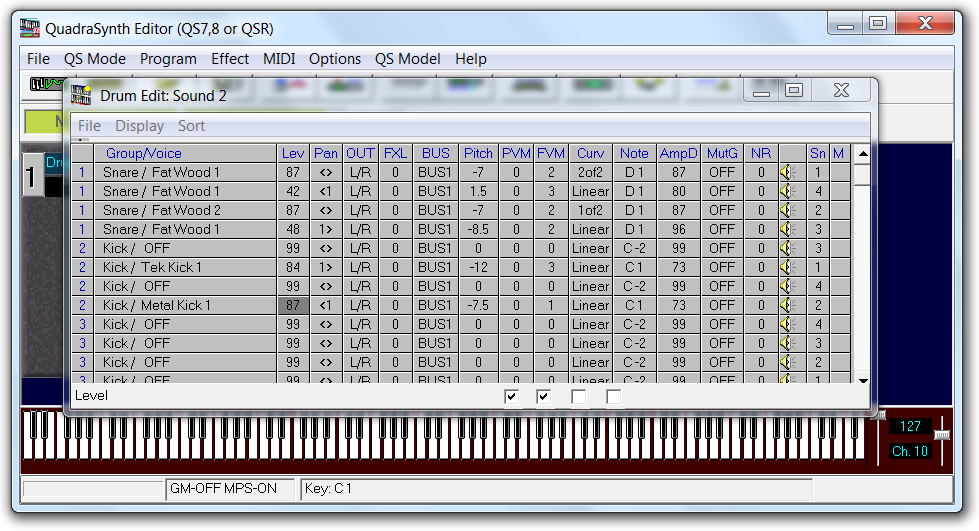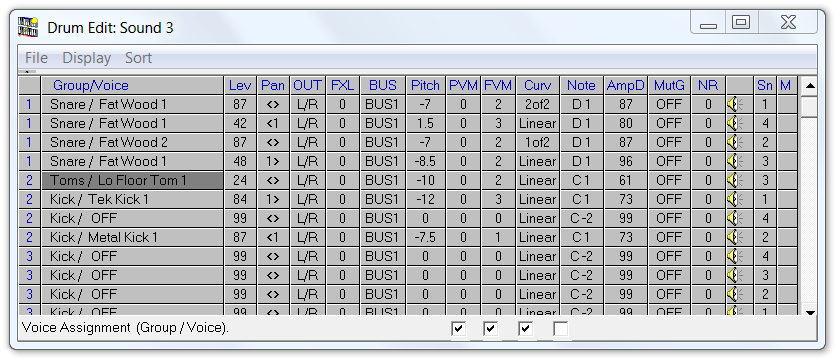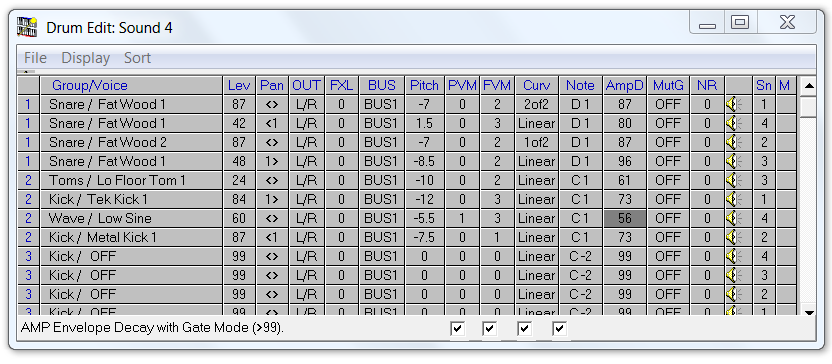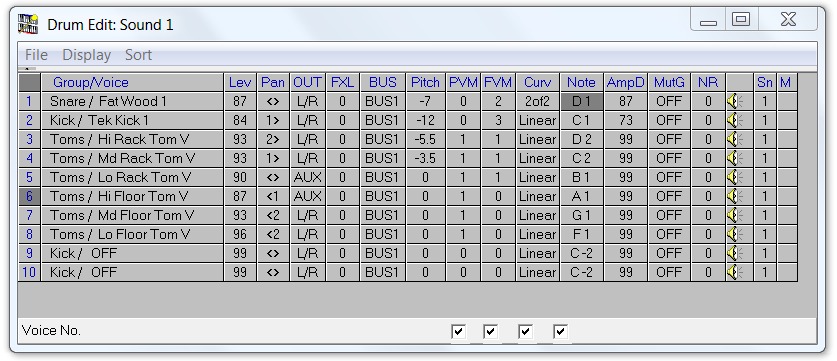Editing the Program Template
Save time by using your Program Template to create custom QSR Drum Synthesizer Programs. Learn editing techniques that you can apply to your custom Programs.
Before you begin
- Review the general concepts presented in this Manual.
- Determine your system configuration.
- Download the software.
- Assemble your hardware.
- Verify communication between the QSR and QS Edit Pro.
- Complete the Creating the Program Template topic or download the QSRdrums_Prog_template.zip file using the link below.
About this task
In this topic, you will edit the Program Template to create a custom Program. The template simplifies creation of custom Programs, saves time, and helps avoid errors that are difficult to troubleshoot.
I group drums in my Programs to match the Mix channel grouping strategy presented in the Programming Strategy topic. I separate the toms, the kick, the snare, the hi hat, ride cymbals, crash cymbals, and percussion into separate Programs. There are 128 Program locations in the User bank, which is usually enough for most applications.
In this topic, we will create a Program containing the kick, snare, and toms. Several layering techniques will be demonstrated that you can apply to other drum Programs.
Links to topic sections
Procedure
Loading the Program Template
Preparing to Edit the Template
Editing the Snare Drum Sound
Adding Snare Drum Layers
Using Velocity Crossfading
The snare drum Program we created above uses a Linear setting for the velocity curve (Curv) on each sound. In this section, we will explore the use of velocity crossfading. Refer to the QSR Reference Manual for a complete description of velocity curve options and velocity crossfading.
Editing the Kick Drum Sound
Editing the Tom Sounds