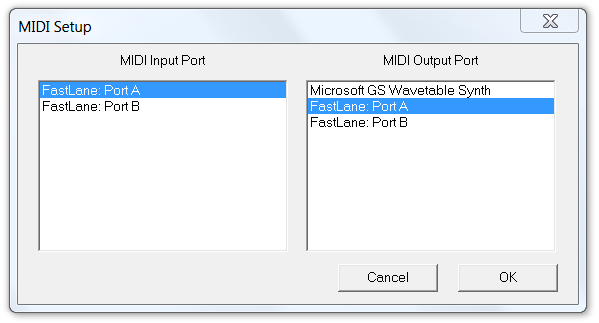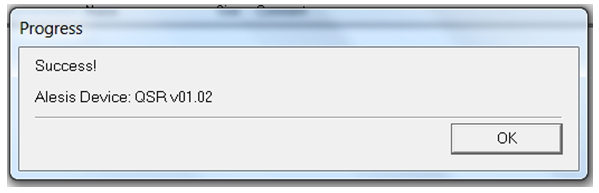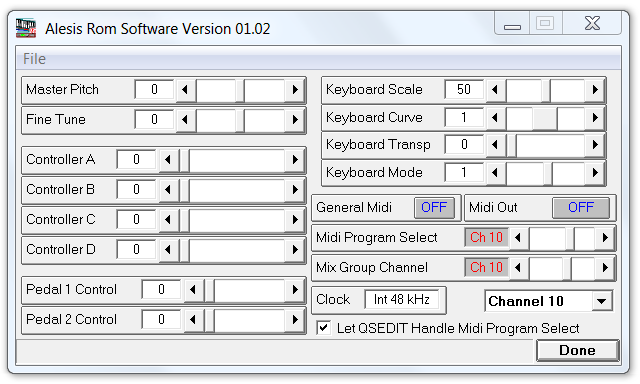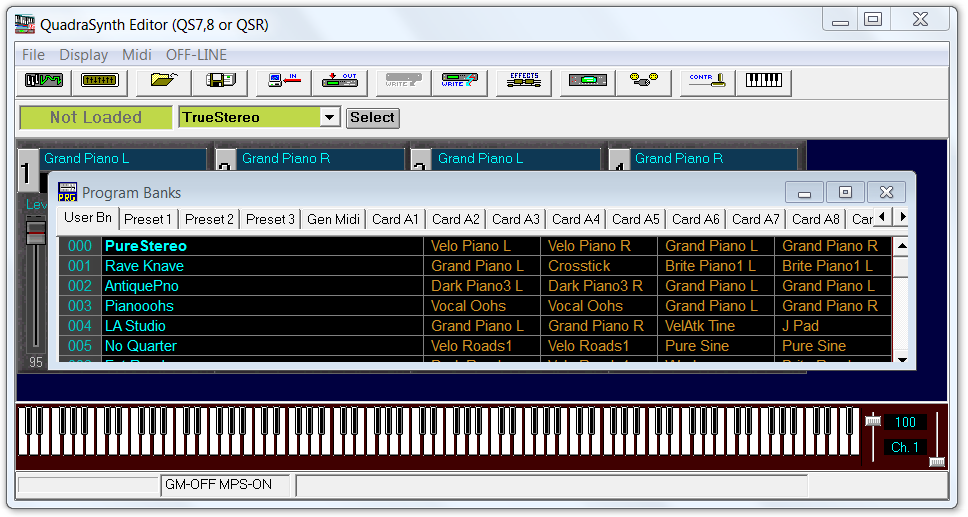Install and configure Sound Bridge and QS Edit Pro software as part of the QS Drum
Synthesizer setup process.
About this task
This topic covers the procedures for downloading, installing, and configuring the
Sound Bridge and QS Edit Pro software applications required for programming the QSR
Drum Synthesizer. This Manual supplements the software documentation from the
manufacturers.
Links to sections in this topic
Procedure
Install Sound Bridge
Note: Sound
Bridge software transfers project data (sample files, Programs, Mixes, Effects,
sequences) from your computer to the PCMCIA Flash RAM card in slot [A] of the
QSR. Alesis no longer supports Sound Bridge.
-
Download Sound Bridge software using the link below.
-
Extract the contents of the Sound Bridge zip file into a folder.
-
Double-click the SETUP.EXE file to begin installation.
-
After installation, navigate to the Sound Bridge installation folder.
Double-click the SoundBridge.hlp file to open the help files for the
application.
Tip: You can also access the help files from within the Sound Bridge
application.
-
Review the help files to become familiar with the operation of the
software.
Configure Sound Bridge
-
Open Sound Bridge.
-
Click .
-
In the Card Info dialogue box, set the Card Size and
Target parameters.

Important: The Card Size setting must match
the storage capacity of the PCMCIA card you will use. The 8MB Flash RAM card
is the recommended type (select 8 Meg).
Important: Sound Bridge can be used with Alesis Quadrasynth models
or with the Alesis DM Pro drum synthesizer. Select QS
Synthesizer.
-
Click OK to close the Card Info dialogue box.
-
Click .
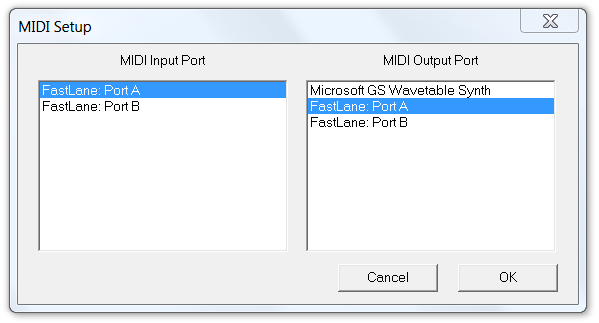
-
Select the MIDI Input and Output ports that correspond to your setup. Click
OK to close the window.
-
Click .
-
Verify that the MIDI communication test was successful.
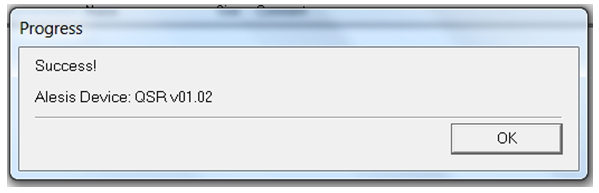
Trouble: If Sound Bridge reports an error with the MIDI
communication, check your MIDI connections and the MIDI Setup
settings.
-
Click OK to close the MIDI status window.
Download and install QS Edit Pro
software
Note: QS Edit Pro, a third-party application available from Sound Tower,
Inc., allows visual editing of QSR Programs, Mixes, Effects, and Global
Settings. Sound Tower charges a small licensing fee for the software but I
recommend using it. You will find it impractical to program the QSR using the
front panel controls.
-
Use the link below to find the Sound Tower QS Edit Pro page.
-
Purchase the QS Edit Pro software.
-
Follow the instructions to download and install the software.
-
Connect your computer's MIDI interface to the QSR MIDI In and MIDI Out ports.
Refer to the instructions for your specific MIDI interface.
Test QS Edit Pro MIDI
communication
-
Use the procedure described in the Verifying QS Edit Pro MIDI
Communication topic to test the MIDI interface.
Configure QSR Global Settings
-
Open the Global Settings window by clicking .
-
Adjust the Global Settings to match the image below.
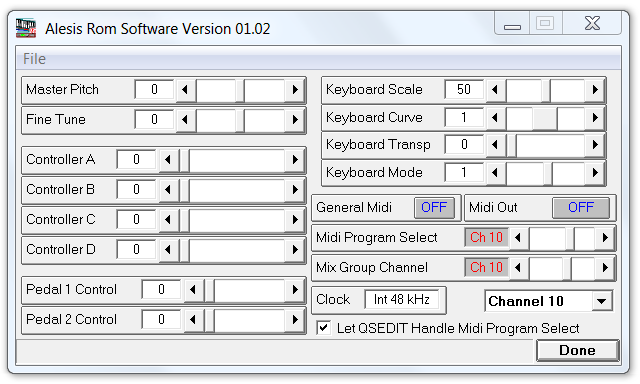
Tip: The important settings are highlighted below:
- General Midi is OFF
- Midi Out is OFF
- Midi Program Select is set to
10 (or another channel you will use for Mix
changes)
- Mix Group Channel is set to
10
- QS Global Transmit Channel is set to
Channel 10 (this must match the QSR channel
on the LCD display when in Program mode for Program changes to work, and
it must match the Midi Program Select channel
when in Mix mode for Mix changes to work.)
- Check the box that allows QS Edit Pro to manage the MIDI Program Select
parameter.
Attention: When QS Edit Pro manages the MIDI Program Select
parameter you may notice some confusing behavior. This is because the QSR
requires different settings for this parameter, depending on whether it is
being used in Program or Mix play mode. After you use QS Edit Pro to change
modes, the QSR LCD display shows the Global Settings screen. If you look
closely, you will see the different settings, depending on mode that was
last selected. After changing to Program Mode, the display shows "MIDI
prgS1:ON". After using QS Edit Pro to change to Mix Mode, the QSR LCD
display shows "MIDI MixS1:CH10". Do not be confused by this.
Attention: You may also be confused by the behavior of the
Global Settings dialogue box. The displayed setting
for the Midi Program Select parameter changes with
the mode. If you set this parameter to the desired Mix change control
channel (e.g., channel 10), save the changes, and later
return to the Global Settings window, you may see the
parameter has changed to ON. This is normal. Do not
attempt to reset the parameter because it will be set to
ON when you change to Program mode again.
-
Click Done to close the Global
Settings window.
Synchronize QS Edit Pro and the
QSR
-
Use the procedure in the Receiving the QS Dump ALL Sysex File
topic to transfer the QSR User bank data to QS Edit Pro.
Trouble: This step ensures that the Program and Mix names displayed
in QS Edit Pro match the actual data in the QSR.
Test the QS Edit Pro
installation
-
Click to put the QSR in Program play mode.
Tip: The LCD display on the QSR will respond by briefly displaying
the message: "SENDING OUT MIDI DATA…" each time you change modes, indicating
that the QSR is receiving MIDI mode change messages.
Note: After the mode change completes, the QSR will display the Global Edit
screen. This display results from QS Edit Pro managing the MIDI Program
Select parameter with each mode change, as expected. You can press the
PROG button on the QSR front panel to change to
the normal display.
-
Verify that the Program name on the QSR front panel LCD display matches the
Program name shown on the QS Edit Pro window.
-
In the QS Edit Pro Program Mode window, click the Select
button to open the Program Banks window.
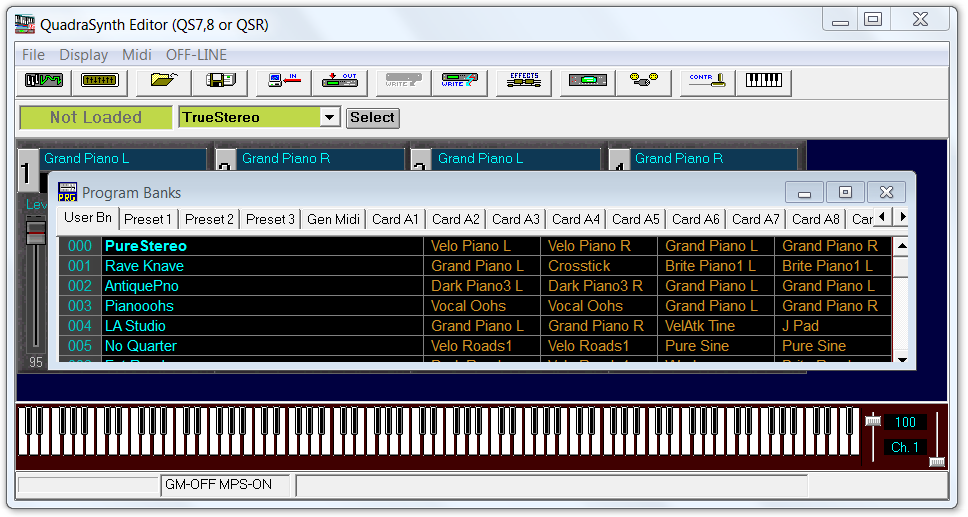
-
Change the Program by selecting a different Program name in the
Program Banks window, then close the window.
-
Verify that the new Program name shown in the QS Edit Pro Program mode window
matches the QSR front panel LCD display Program name.
Trouble: If the Program name does not change after changing the
Program in QS Edit Pro check the MIDI channel on the QSR front panel LCD
display and the Global Transmit Channel setting in
Global Settings. They must match.
-
Click to change to Mix play mode.
-
Press the MIX button on the QSR front panel.
-
Verify that the Mix name in QS Edit Pro matches the Mix name on the QSR front
panel LCD display.
-
Click the Select button to open the Mix
Select window.
-
Select a different Mix then close the Mix Select
window.
-
Press the MIX button on the QSR front panel.
-
Verify that the Mix name in QS Edit Pro matches the Mix name on the QSR front
panel display.
Trouble: If you cannot change the Mix using QS Edit Pro, check the
Global Settings window. The Midi Program Select
channel must match the Global Transmit Channel
setting.