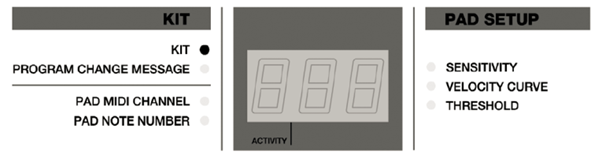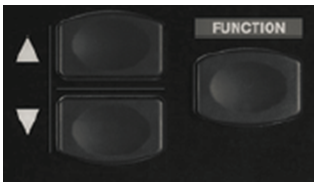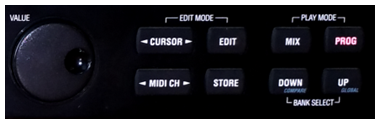Testing Your Hardware
Test your QSR Drum Synthesizer hardware using this procedure.
Before you begin
- Review the general concepts presented in this Manual.
- Determine your system configuration.
- Purchase and set up your hardware.
- Install and test required software.
About this task
This topic describes the recommended procedure for connecting and testing the hardware in your QSR Drum Synthesizer system.
I recommend testing first with a pad controller, like the Alesis Control Pad. The Control Pad requires a single MIDI connection to the QSR. Setup and testing of the Control Pad is relatively simple. After testing the Control Pad with the QSR, you can integrate and test other hardware components.
Refer to the Control Pad reference manual, or the manual for your specific controller, for detailed operation instructions.