Testing and balancing Mixes
Connect your trigger interface, pad controller, and computer to the QSR to test your Mixes and balance drum sound levels.
Before you begin
- Review the general concepts presented in this Manual.
- Install and configure required software.
- Set up your hardware.
- Create custom Programs and Mixes.
About this task
If you have created one or more custom Mixes following the Programming Strategy guidelines set forth in this Manual, you can test and balance your Mixes using this procedure.
The procedures for creating and editing Program and Mix templates mostly use QS Edit Pro software and your computer's MIDI interface to audition sounds. When you play Mixes using your drum synthesizer pads, triggers, or controllers, the levels of individual Mix channels may be unbalanced. Mix channel levels may need adjustment due to variations in pad sensitivity. I will explain the steps for simultaneously connecting the computer MIDI interface and other MIDI components and describe my method for balancing a Mix.
The connection diagram below shows the recommended MIDI connections for a system that includes both a pad controller (Control Pad) and a trigger interface (Trigger iO).
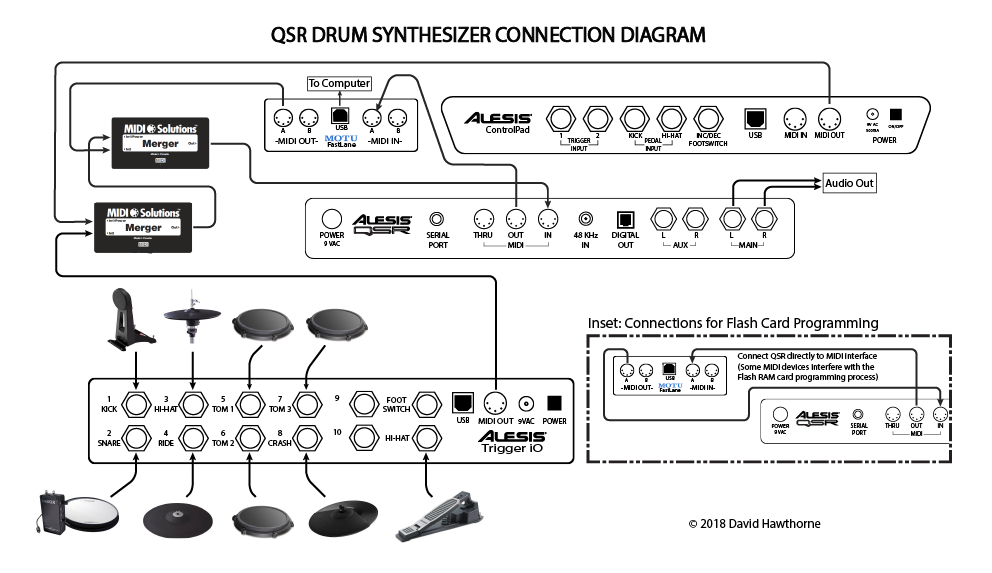
While developing Programs and Mixes with QS Edit Pro, we used a simple connection between the computer MIDI interface and the QSR. The MIDI Out port of the MIDI interface was connected directly to the QSR MIDI IN port. But to test with your system pads and triggers, you must integrate both the computer MIDI interface and other MIDI components.
As shown in the connection diagram above, MIDI mergers are used to integrate separate MIDI components. The MIDI merger receives MIDI commands and data from multiple sources, combines the data streams, and outputs the merged data on a single output port.
If your pad controller or trigger interface provides a MIDI Thru connection, you may be able to use that feature to integrate MIDI components. Otherwise, one or more MIDI Mergers will be required.
Links to sections in this topic
Procedure
Testing the MIDI interface
Integrating and testing the Control Pad
Integrating and testing the Trigger iO
Testing Standalone Operation
Balancing Mix Levels