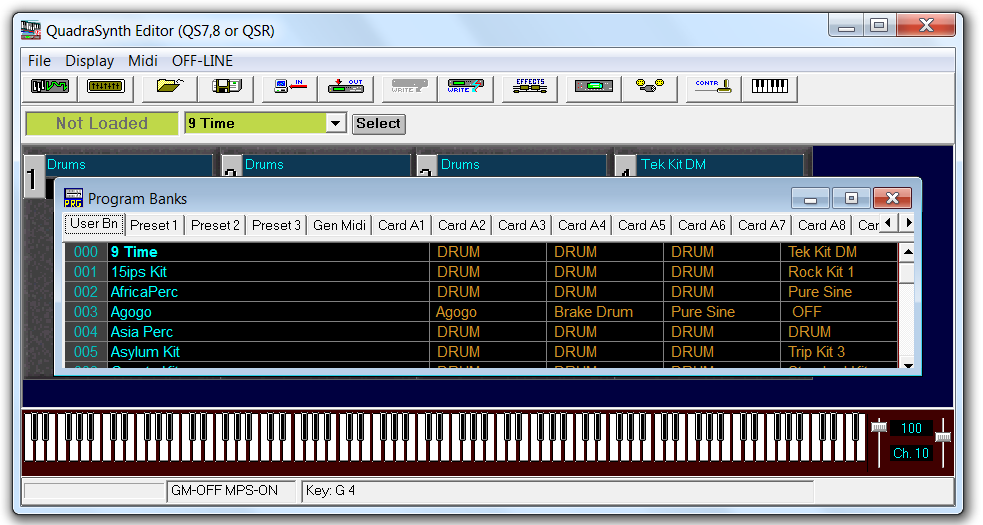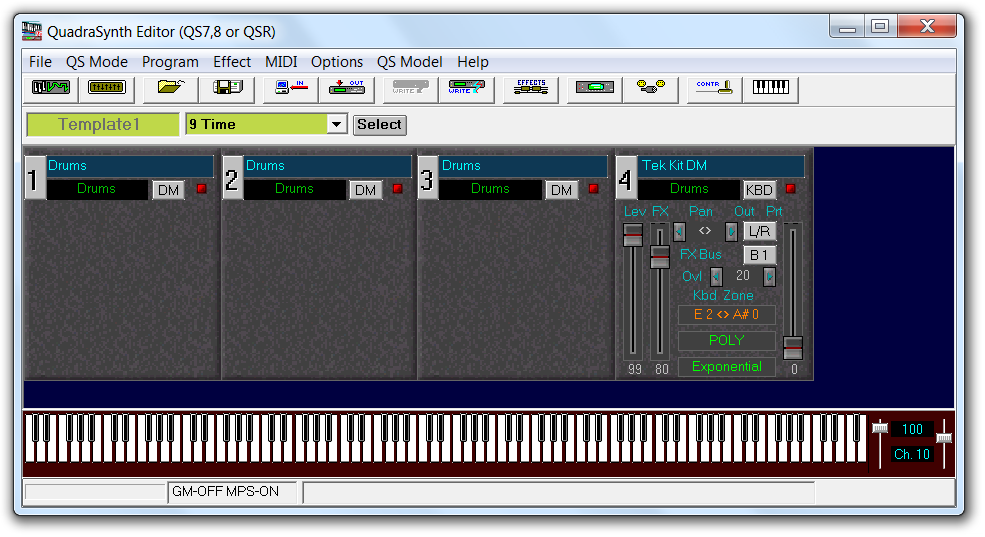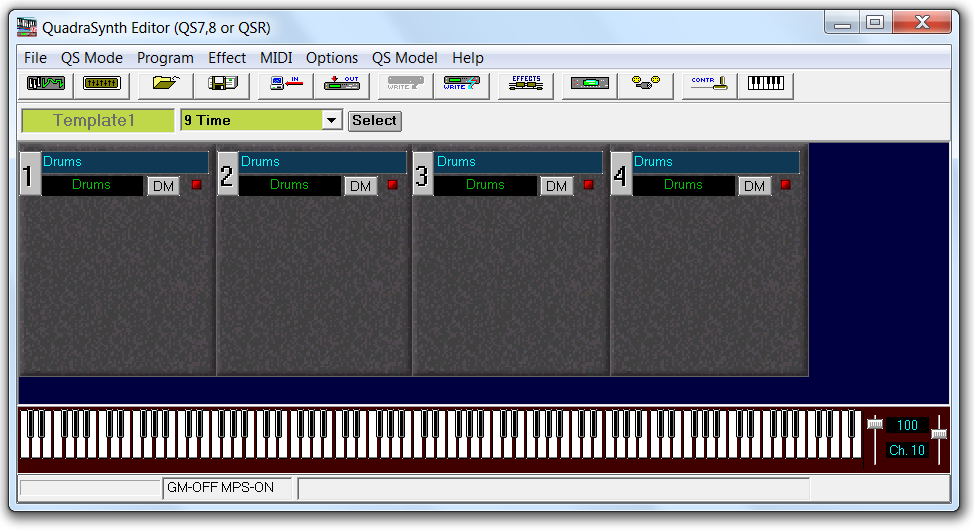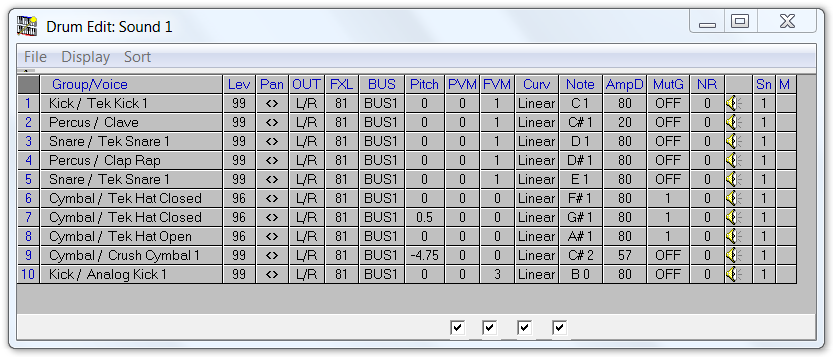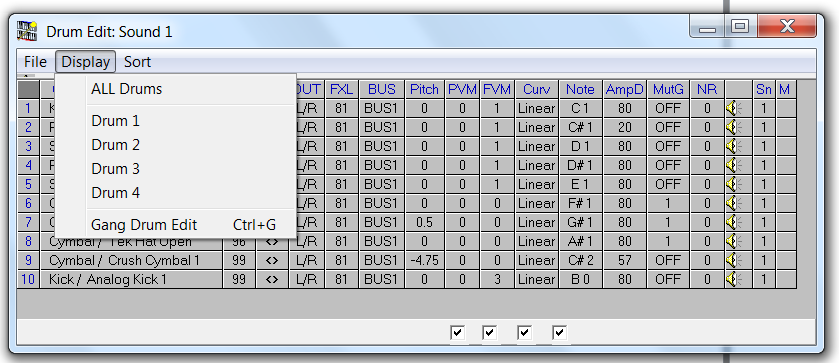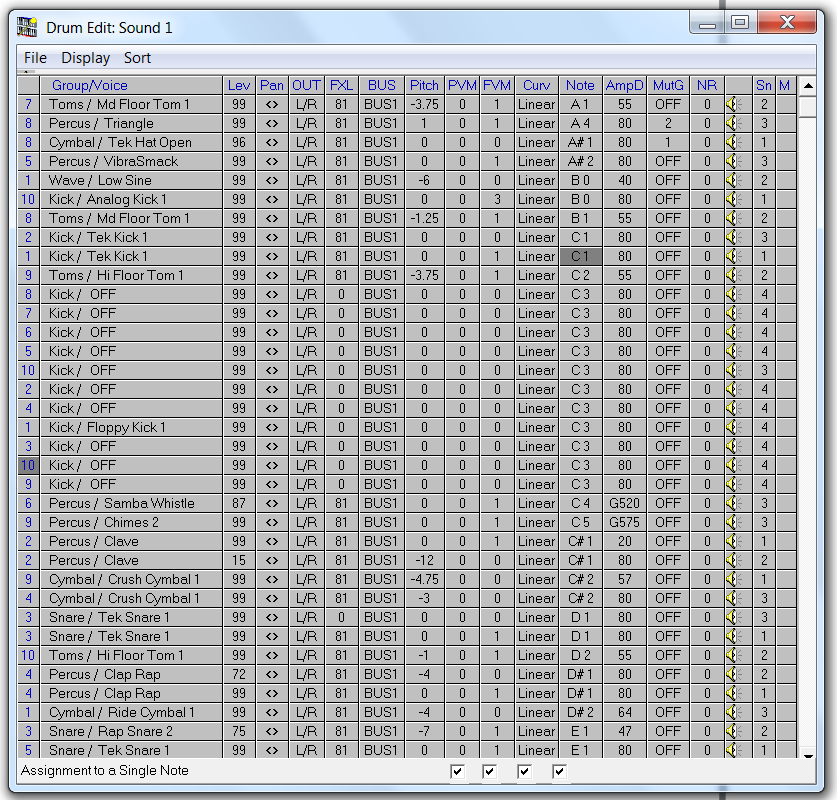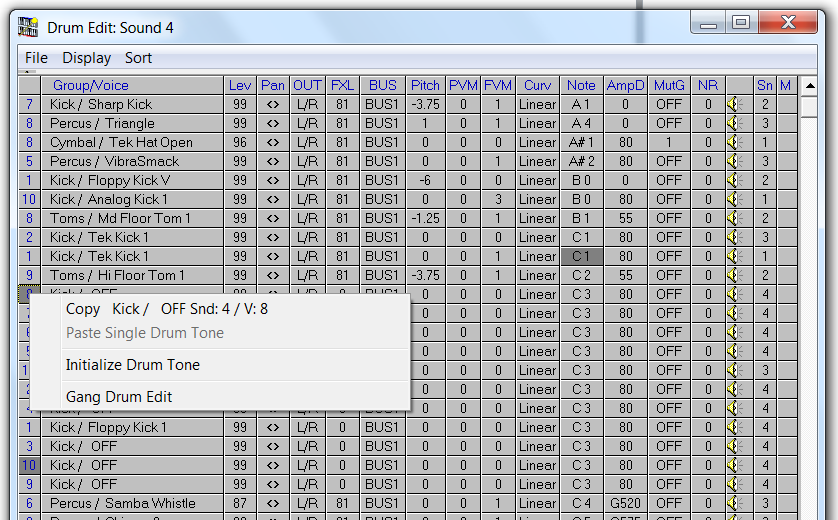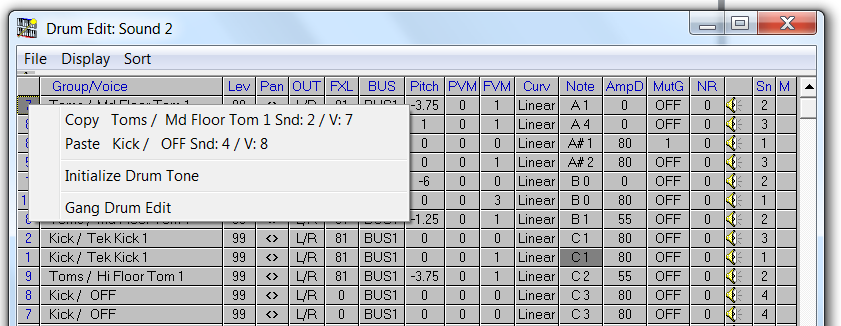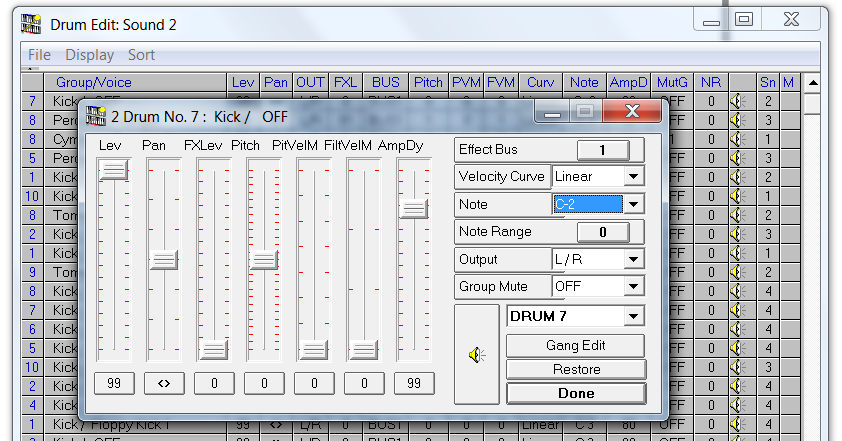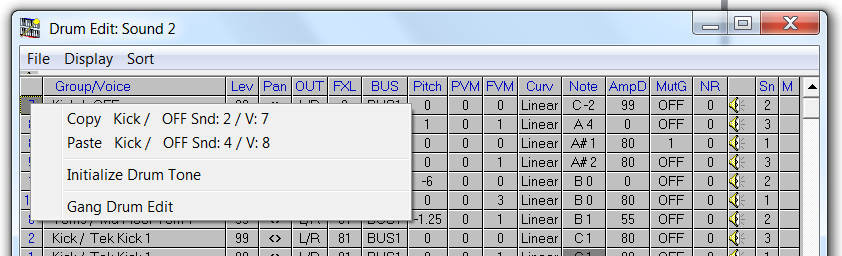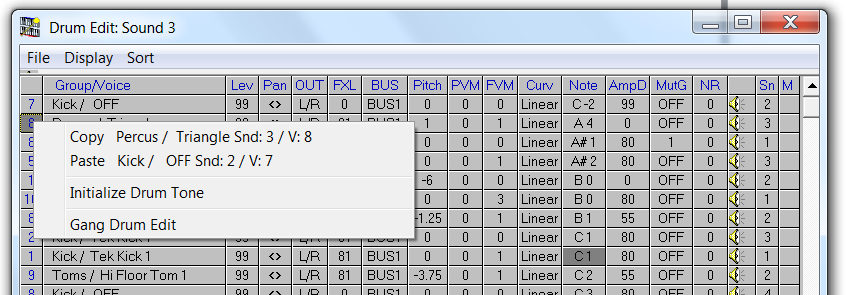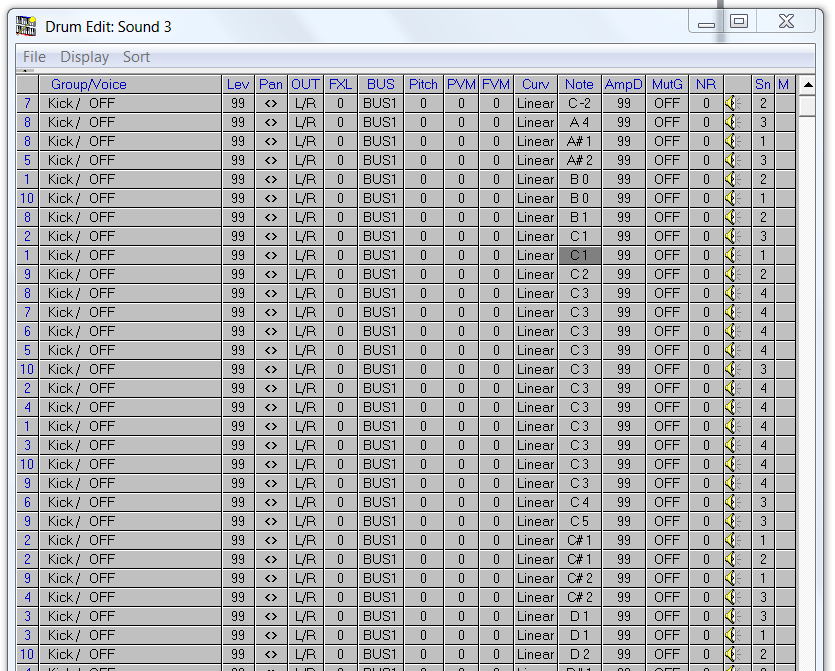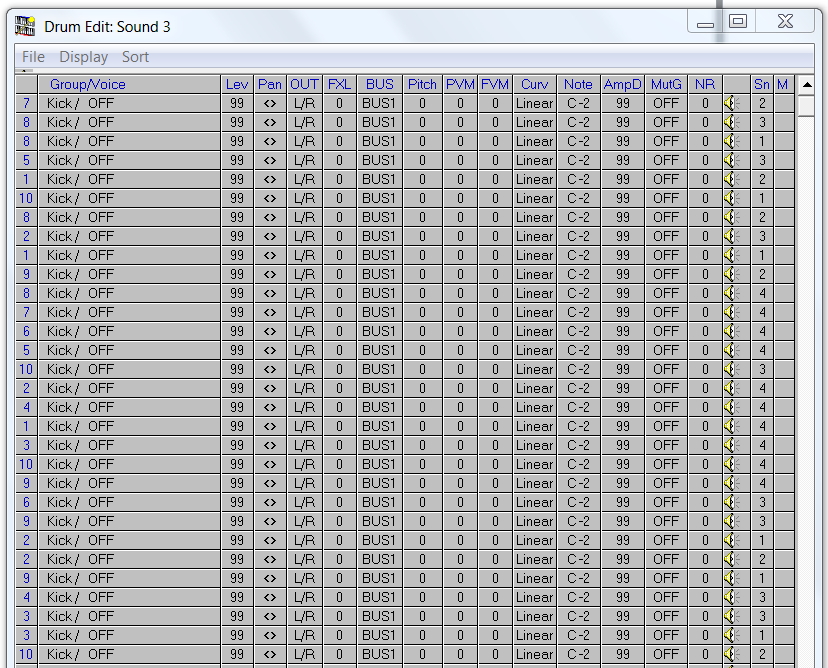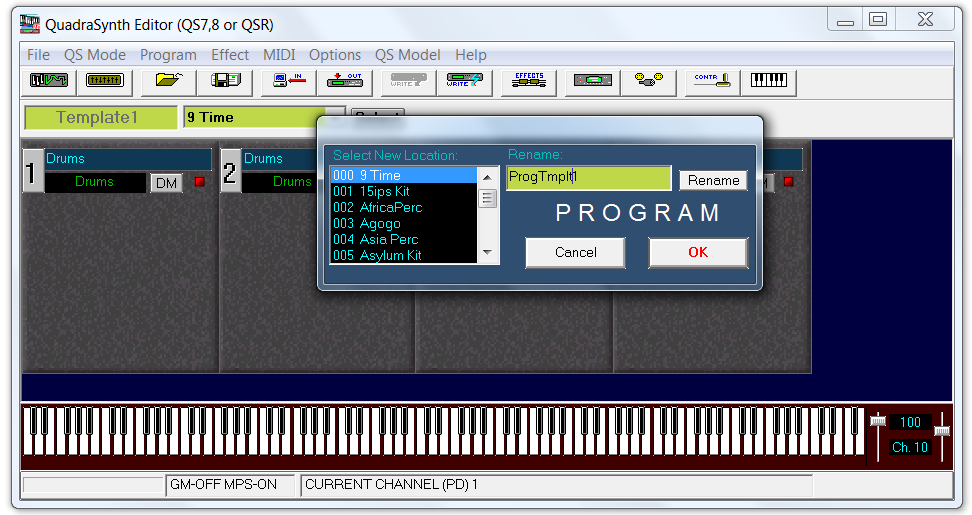Creating the Program Template
Create Program Templates to save time when programming the QSR drum synthesizer.
Before you begin
- Review the general concepts presented in this Manual.
- Determine your system configuration, download the software, and assemble your hardware.
- Verify communication between the QSR and QS Edit Pro.
- Familiarize yourself with Programs and Mixes, including the Program controls available through QS Edit Pro.
About this task
In this topic, you will learn basic techniques used to edit Programs while creating a Program Template. The template will simplify creation of custom Programs. I recommend that new users work through the steps below to develop an understanding of QSR Program drum sound editing.
You will create a Program Template with all settings initialized and ready for editing. If you have difficulties with the procedure, you can download the Program Template file using the link at the end of the page.